設定エリア(レイアウト)
レイアウトを設定します。

 参考
参考
- レイアウトを設定する場合は、先に設定エリア(印刷設定)でプリンターや用紙を設定してください。
- ご使用のプリンターによって、表示される項目が異なります。
(1)レイアウト選択エリア
- [登録済みレイアウト]
-
レイアウトを選びます。
 参考
参考- 選んだ用紙の種類、用紙のサイズにより表示されるレイアウトが異なります。
- レイアウトを登録している場合は、登録した名称が表示されます。
 (レイアウトの削除)
(レイアウトの削除)-
選んでいるレイアウトを削除します。
 参考
参考- 登録したレイアウトのみ削除できます。
 (レイアウトの追加)
(レイアウトの追加)-
[レイアウトの追加]ダイアログボックスが表示され、設定エリア(レイアウト)で設定している内容を登録できます。
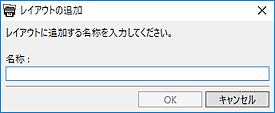
- [名称]
-
登録する設定の名称を入力します。
 参考
参考- 最大50文字まで入力できます。
- すでに登録されている名称や「ユーザー設定」は使用できません。
- [ページを90度回転(用紙節約)]
-
チェックマークを付けると、ページが90度回転して配置されます。
 参考
参考- ツールエリアで
 (ロール紙プレビュー)を選ぶと、プレビューに反映されます。
(ロール紙プレビュー)を選ぶと、プレビューに反映されます。
- ツールエリアで
- [拡大/縮小印刷]
-
- [用紙サイズに合わせる]
- 原稿を印刷する用紙のサイズに合わせて拡大、または縮小して印刷します。
- [ロール紙幅に合わせる]
- 原稿をロール紙の幅に合わせて拡大、または縮小して印刷できます。
(2)余白設定エリア
 参考
参考
- フチありレイアウトまたはインデックスを選んでいる場合のみ表示されます。
- [ページグリッド]、[セルの間隔]、[セルの大きさ]は、[フチあり2面]/[フチあり4面]/[5x4 インデックス]を選んでいる場合のみ表示されます。
- [余白設定]
-
上下左右のスライドバーを移動、またはテキスト入力ボックスに数値を入力して、余白値を設定します。
 参考
参考- 余白の範囲は、用紙の種類や用紙サイズによって異なります。
- テキスト入力ボックスは、半角数字および小数点以下2桁以内で設定します。
- [センタリング]
-
余白を均等に設定します。
[なし]、[中央]、[左右均等]、または[上下均等]から選べます。
余白や画像サイズを調整しても画像のセンタリングは維持されます。
 参考
参考- 設定した内容は全ページに反映されます。
- テキストが入力されている場合、テキストも画像に合わせて配置されます。
- [用紙サイズに合わせる]を選んだ場合のみ設定できます。
- ロール紙対応機種をご使用の場合は、ツールエリアで
 (印刷プレビュー)を選んでください。
(印刷プレビュー)を選んでください。
- [ロール紙レイアウト]
-
ロール紙のレイアウトを[ロール紙幅の中央]または[ロール紙幅の左上]から選べます。
 参考
参考- 設定した内容は全ページに反映されます。
- テキストが入力されている場合、テキストも画像に合わせて配置されます。
- [用紙サイズに合わせる]を選んだ場合のみ設定できます。
- ツールエリアで
 (ロール紙プレビュー)を選んだ場合のみ設定できます。
(ロール紙プレビュー)を選んだ場合のみ設定できます。
- [用紙の余白に合わせる]
-
フチありレイアウトで印刷可能なサイズまで画像を最大化して配置します。
 参考
参考- [用紙の余白に合わせる]は、[センタリング]が[なし]の場合のみ設定できます。
- [フチを黒色で印刷する]
-
チェックマークを付けると、余白やセルの間隔を黒色で印刷します。
 重要
重要- テキストが入力されていて文字色を黒に設定している場合、[フチを黒色で印刷する]にチェックマークを付けると、ヘッダー・フッター・ページ番号・撮影情報の文字色が自動で白に変更されます。
- 選んでいるプリンターによっては、[カラーモード]で[モノクロ写真]を選んだ状態で、[補正]で[明るさ]を変更すると、余白の黒色が薄くなることがあります。
- 選んでいる用紙の種類によっては、用紙の端まで黒く印刷されないことがあります。
- [画像サイズ]
-
高さ/幅のスライドバーを移動して、画像の高さと幅を指定します。
数値を入力して設定することもできます。
 参考
参考- [フチあり1面]の場合のみ表示されます。
- 画像サイズの範囲は、用紙の種類や用紙サイズによって異なります。
- [位置設定]
-
上/左のスライドバーを移動して、画像サイズを維持したまま位置を指定します。
数値を入力して設定することもできます。
 参考
参考- [フチあり1面]の場合のみ表示されます。
- [ページグリッド]
-
行/列のスライドバーを移動して、ページの行数や列数を設定します。
数値を入力して設定することもできます。
 参考
参考- 行数と列数はそれぞれ10行/10列まで設定できます。
- [セルの間隔]
-
縦/横のスライドバーを移動して、セルの間隔を設定します。
数値を入力して設定することもできます。
- [セルの大きさ]
-
高さ/幅のスライドバーを移動して、セルの大きさを設定します。
数値を入力して設定することもできます。
(3)用紙の向き選択エリア
- [用紙の向き]
- 縦または横を選びます。
(4)文字設定エリア
 (三角)をクリックすると、[文字設定]が表示されます。
(三角)をクリックすると、[文字設定]が表示されます。
 参考
参考
- [ヘッダーを印刷する]、[フッターを印刷する]、[ページ番号を印刷する]、[撮影情報を印刷する]は、フチありレイアウトまたはインデックスを選んでいる場合のみ設定できます。
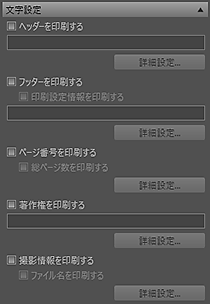
- [ヘッダーを印刷する]
- チェックマークを付けて印刷したい文字を入力すると、画像の上部に文字を印刷します。
- [フッターを印刷する]
-
チェックマークを付けて印刷したい文字を入力すると、画像の下部に文字を印刷します。
- [印刷設定情報を印刷する]
- チェックマークを付けると、設定エリア(印刷設定)の設定内容を印刷します。
- [ページ番号を印刷する]
-
チェックマークを付けると、ページ番号を印刷します。
- [総ページ数を印刷する]
- チェックマークを付けると、総ページ数を印刷します。
- [著作権を印刷する]
- チェックマークを付けて印刷したい文字を入力すると、著作権を画像に重ねて印刷します。
- [撮影情報を印刷する]
-
チェックマークを付けると、撮影情報を印刷します。
- [ファイル名を印刷する]
- チェックマークを付けると、画像のファイル名を印刷します。
 参考
参考
- 各項目にチェックマークを付け[詳細設定...]をクリックすると、[文字設定]ダイアログボックスが表示され、フォントや文字サイズなど文字入力の詳細を設定することができます。

