Stampa di foto
-
Assicurarsi che le immagini che si desidera stampare siano visualizzate nell'area delle miniature nella parte inferiore dello schermo.
 Nota
Nota- Verranno stampate le immagini di cui è stata selezionata la casella di controllo. Deselezionare le caselle di controllo delle immagini che non si desidera stampare.
- Trascinare per modificare l'ordine di stampa.
- È anche possibile modificare l'ordine di stampa scegliendo il tipo di ordinamento desiderato dal menu Ordina per (Sort By) .
-
In Imp. stam. (Print Settings), impostare Tipo di supporto (Media Type), Alimentazione carta (Paper Source), Qualità di stampa (Print Quality) e così via in base alla stampante e alla carta da utilizzare.
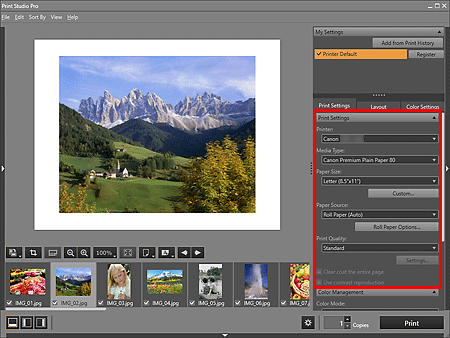
 Importante
Importante- Se si sta utilizzando una stampante PRO-1000, PRO-10S, PRO-100S, PRO-10, PRO-100, PRO-1 v1-1 o PRO-500 series ed è selezionato Fine Art per Tipo di supporto (Media Type), viene automaticamente lasciato un margine di 30 mm (1,18 pollici) o di 35 mm (1,38) sul bordo superiore e inferiore del foglio. Prima di stampare, si consiglia di verificare l'area di stampa in base all'immagine mostrata in anteprima.
- Se il Tipo di supporto (Media Type) selezionato è Carta comune (Plain Paper), la stampa potrebbe risultare sfocata. In tal caso, cambiare Tipo di supporto (Media Type) e stampare.
 Nota
Nota- I formati e i tipi di supporto visualizzati variano in base al tipo di stampante.
- Per i tipi di carta di terze parti supportati dalle stampanti PRO-1000, PRO-10S, PRO-100S, PRO-10, PRO-100, PRO-1 v1-1 e PRO-500 series, consultate "Guida alla stampa su carta artistica." La "Guida alla stampa su carta artistica" può essere scaricata dal nostro sito Web.
- Le alimentazioni carta disponibili e la qualità di stampa disponibili variano in base alla stampante e al tipo di supporto selezionati.
- Per stampare immagini High Dynamic Range (flusso di lavoro a 16 bit completi), selezionare il driver della stampante XPS (Canon XXX XPS) per Stampante (Printer). ("XXX" è il nome del modello.)
Per ulteriori informazioni sul driver della stampante XPS, vedere Driver della stampante XPS. - Per ulteriori informazioni sull'area delle impostazioni (Imp. stam. (Print Settings)), vedere "Area delle impostazioni (Imp. stam.)".
-
Fare clic sulla scheda Layout, quindi selezionare il layout da utilizzare.
 Nota
Nota- I layout visualizzati variano in base alla stampante, al formato carta e al tipo di supporto selezionati.
-
Quando è selezionato un layout con bordi per Layout registrati (Registered Layouts), è possibile regolare la larghezza del margine e la dimensione immagine.
- Per ulteriori informazioni sull'area delle impostazioni (Layout), vedere "Area delle impostazioni (Layout)".
-
Caricare la carta.
-
Fare clic su Stampa (Print).
Si apre la finestra di dialogo Stampa (Print).
-
Fare clic su OK.
 Nota
Nota
-
È anche possibile stampare le immagini in bianco e nero o correggere le tonalità.
-
È anche possibile immettere del testo o ritagliare le immagini. Inoltre, è possibile registrare le impostazioni.
- Per ulteriori informazioni sulla schermata principale, vedere "Schermata principale".

