Écran principal
Depuis cet écran, vous pouvez gérer de nombreuses fonctions de Print Studio Pro. Vous pouvez corriger la tonalité des couleurs des images, lancer une impression, etc. en utilisant la zone correspondante.
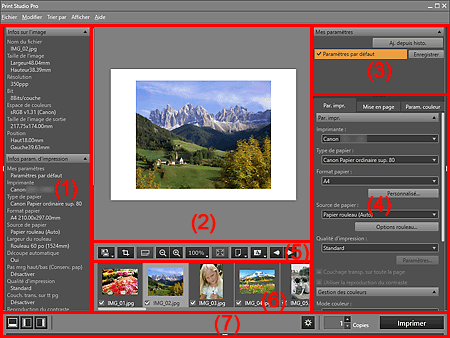
- (1) Zone des informations
- (2) Aperçu
- (3) Zone Mes paramètres
- (4) Zone des paramètres
- (5) Zone des outils
- (6) Zone des miniatures
- (7) Zone des boutons
(1) Zone des informations
Affiche les informations relatives à l'image sélectionnée et les paramètres définis dans la zone des paramètres.
 Remarque
Remarque
- Pour afficher ou masquer la zone des informations, cliquez sur
 (Triangle) à l'extrémité gauche de l'écran.
(Triangle) à l'extrémité gauche de l'écran.
(2) Aperçu
Affiche les aperçus des images sélectionnées. Vous pouvez apporter des modifications ou ajuster les marges et voir le résultat en temps réel étant donné que les paramètres sont appliqués au moment où vous les modifiez.
Lorsque plusieurs images sont disposées sur une page, vous pouvez les réorganiser, modifier la taille de l'image, etc. en les faisant glisser dans l'aperçu.
(3) Zone Mes paramètres
Enregistrez les paramètres définis dans la zone des paramètres.
(4) Zone des paramètres
Définissez les paramètres d'impression.
La zone des paramètres est constituée de trois onglets. Pour en savoir plus, reportez-vous à la page correspondante.
- Onglet Par. impr.
-
- Par. impr.
- Gestion des couleurs
- Onglet Mise en page
-
- Mise en page
- Onglet Param. couleur
-
- Param. couleur
 Remarque
Remarque
- Pour afficher ou masquer la zone des paramètres, cliquez sur
 (Triangle) à l'extrémité droite de l'écran.
(Triangle) à l'extrémité droite de l'écran. - Cliquez sur
 (Triangle) pour afficher la catégorie correspondante dans la zone des paramètres.
(Triangle) pour afficher la catégorie correspondante dans la zone des paramètres.
(5) Zone des outils
Modifiez l'orientation de la page ou de l'image affichée dans l'aperçu, ou modifiez la taille de l'affichage.
 (Rotation de l'image)
(Rotation de l'image)-
 (Pivoter à droite)
(Pivoter à droite)- Fait pivoter l'image de 90 degrés dans le sens des aiguilles d'une montre.
 (Pivoter à gauche)
(Pivoter à gauche)- Fait pivoter l'image de 90 degrés dans le sens inverse des aiguilles d'une montre.
 (Découper)
(Découper)- Affiche la Fenêtre Découper dans laquelle vous pouvez découper l'image.
 (Informations photo)
(Informations photo)-
Permet de basculer l'emplacement des informations de la photo entre le bas et le côté droit de l'image.
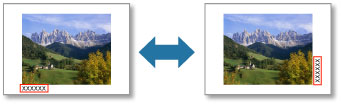

 (Réduire/Agrandir)
(Réduire/Agrandir)-
Réduit ou agrandit la taille d'affichage de l'aperçu.
Les différents affichages disponibles sont 25 %, 50 %, 75 %, 100 %, 200 % et 400 %.
 (Échelle)
(Échelle)-
Définissez l'échelle d'affichage.
Sélectionnez entre 25 %, 50 %, 75 %, 100 %, 200 % et 400 %, 100 % étant la taille permettant d'afficher la page entière.
 (Vue Image entière)
(Vue Image entière)- Affiche l'aperçu à la taille permettant d'afficher la page entière.
 (Aperçu)
(Aperçu)-
 (Aperçu avant impression)
(Aperçu avant impression)- Affiche un aperçu lorsqu'un papier différent du papier rouleau est sélectionné.
 (Aperçu du papier rouleau)
(Aperçu du papier rouleau)- Affiche un aperçu lorsque le papier rouleau est sélectionné.
 Remarque
Remarque (Aperçu) ne s'affiche pas selon l'imprimante utilisée.
(Aperçu) ne s'affiche pas selon l'imprimante utilisée.
 (Orientation du papier)
(Orientation du papier)-
 (Affichage horizontal du papier)
(Affichage horizontal du papier)- Affiche le papier horizontalement.
 (Affichage vertical du papier)
(Affichage vertical du papier)- Affiche le papier verticalement.

 (Afficher la Page précédente/Page suivante)
(Afficher la Page précédente/Page suivante)-
Change la page affichée lorsqu'il y a plusieurs pages.
 Remarque
Remarque- Les images dont les cases ne sont pas cochées dans la zone des miniatures n'apparaissent pas.
(6) Zone des miniatures
Affiche les miniatures des images.
Les images dont les cases à cocher sont activées sont imprimées.
Vous pouvez modifier l'ordre des images en les sélectionnant et en les faisant glisser.
 Remarque
Remarque
- Pour afficher ou masquer la zone des miniatures, cliquez sur
 (Triangle) en bas de l'écran.
(Triangle) en bas de l'écran. - Vous pouvez sélectionner plusieurs images en cliquant sur celles-ci tout en appuyant sur la touche Ctrl.
- Sélectionnez Sélectionner toutes les images dans le menu Modifier pour sélectionner toutes les images affichées dans la zone des miniatures. Sélectionnez Effacer toutes les images sélectionnées pour annuler toutes les sélections d'image.
- Placez le curseur sur une case à cocher pour afficher le nom de fichier.
(7) Zone des boutons


 (Modifier la mise en page)
(Modifier la mise en page)- Modifie la position des zones d'outils et de miniatures.
 (Paramètres d'impression avancés)
(Paramètres d'impression avancés)- Affiche la Boîte de dialogue Paramètres d'impression avancés dans laquelle vous pouvez définir les paramètres d'impression.
- Copies
- Définissez le nombre de copies à imprimer.
- Imprimer
-
Affiche la boîte de dialogue Imprimer à partir de laquelle vous pouvez imprimer des images.
 Remarque
Remarque- L'impression se fait dans l'ordre affiché dans la zone des miniatures.

