Main Screen
This is the screen in which you handle various functions of Print Studio Pro. You can correct color tones of images, perform printing, etc. by operating in the corresponding area.
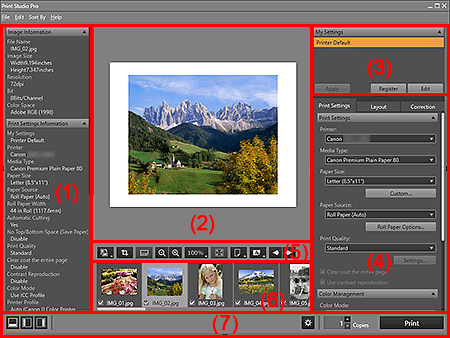
- (1) Information Area
- (2) Preview
- (3) My Settings Area
- (4) Settings Area
- (5) Tools Area
- (6) Thumbnails Area
- (7) Buttons Area
(1) Information Area
Displays the information of the selected image and settings made in the Settings area.
 Note
Note
- To show or hide the Information area, click
 (Triangle) at the leftmost of the screen.
(Triangle) at the leftmost of the screen.
(2) Preview
Displays the previews of the selected images. You can make edits or adjust margins while viewing the result since the settings are reflected as you make them.
When multiple images are laid out on one page, you can rearrange the images, change the image size, etc. by dragging them in preview.
(3) My Settings Area
Register the settings made in the Settings area.
(4) Settings Area
Make settings for printing.
The Settings area consists of three tabs. For details, see the corresponding page.
- Print Settings Tab
-
- Print Settings
- Color Management
- Layout Tab
-
- Layout
- Correction Tab
-
- Correction
 Note
Note
- To show or hide the Settings area, click
 (Triangle) at the rightmost of the screen.
(Triangle) at the rightmost of the screen. - Click
 (Triangle) to display the corresponding category in the Settings area.
(Triangle) to display the corresponding category in the Settings area.
(5) Tools Area
Change the orientation of the page or image displayed in preview, or change the display size.
 (Rotate Image)
(Rotate Image)-
 (Rotate Right)
(Rotate Right)- Rotates the image 90 degrees clockwise.
 (Rotate Left)
(Rotate Left)- Rotates the image 90 degrees counterclockwise.
 (Crop)
(Crop)- Displays the Crop Window in which you can crop the image.
 (Photo Information)
(Photo Information)-
Switches the position to display the photo information between the bottom and right sides of the image.
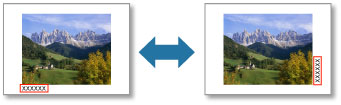

 (Reduce/Enlarge)
(Reduce/Enlarge)-
Reduces or enlarges the display size of preview.
Display ranges are 25%, 50%, 75%, 100%, 200% and 400%.
 (Scale)
(Scale)-
Set the scale.
Scale options are 25%, 50%, 75%, 100%, 200%, and 400%.
 (Whole Image View)
(Whole Image View)- Displays the preview at the size at which the whole page can be displayed.
 (Preview)
(Preview)-
 (Print Preview)
(Print Preview)- Displays a preview for the case where paper other than roll paper is selected.
 (Roll Paper Preview)
(Roll Paper Preview)- Displays a preview for the case where roll paper is selected.
 (Paper Orientation)
(Paper Orientation)-
 (Display Paper Horizontally)
(Display Paper Horizontally)- Displays the paper in horizontal orientation.
 (Display Paper Vertically)
(Display Paper Vertically)- Displays the paper in vertical orientation.

 (Display the Previous Page/Next Page)
(Display the Previous Page/Next Page)-
Switches the displayed page when there are multiple pages.
 Note
Note- Images whose checkboxes are not selected in the Thumbnails area do not appear.
(6) Thumbnails Area
Displays the thumbnails of images.
Images with the checkboxes selected will be printed.
You can change the order of images by selecting and dragging them.
 Note
Note
- To show or hide the Thumbnails area, click
 (Triangle) at the bottom of the screen.
(Triangle) at the bottom of the screen. - You can select multiple images by clicking them while pressing the Ctrl key.
- Select Select All Images from the Edit menu to select all the images displayed in the Thumbnails area. Select Clear All Selected Images to cancel all image selections.
- Place the cursor over a checkbox to display the file name.
(7) Buttons Area


 (Change Layout)
(Change Layout)- Changes the positions of the Tools area and Thumbnails area.
 (Advanced Print Settings)
(Advanced Print Settings)- Displays the Advanced Print Settings dialog box in which you can make settings for printing.
- Copies
- Set the number of copies to print.
-
Displays the Print dialog box from which you can print images.
 Note
Note- Printing will be performed in the order displayed in the Thumbnails area.

