Imprimindo Fotos
-
Confirme que as imagens que você quer imprimir estão na área de miniaturas na parte inferior da tela.
 Nota
Nota- As imagens com caixas de seleção marcadas serão impressas. Desmarque as caixas de seleção das imagens que você não imprimir.
- Arraste para alterar a ordem em que as imagens serão impressas.
- Você também pode alterar a ordem de impressão selecionando uma ordem a partir do menu Classificar por (Sort By).
-
Em Configs Impr (Print Settings), defina Tipo de Mídia (Media Type), Origem do Papel (Paper Source), Qualidade de Impressão (Print Quality), etc. de acordo com a impressora e o papel a serem usados.
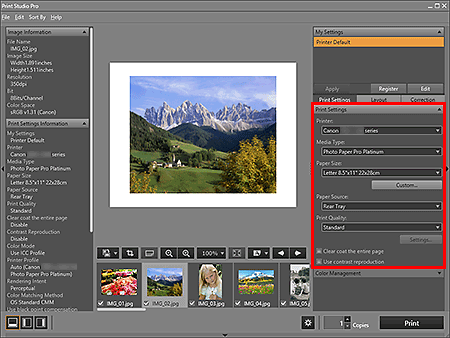
 Importante
Importante- Quando Artes estiver selecionado para o Tipo de Mídia (Media Type), uma margem de 30 mm (1,18 pol) ou de 35 mm (1,38 pol) é automaticamente deixada na parte superior e inferior do papel. É recomendado que você verifique a área de impressão com a imagem mostrada em visualizar impressão antes de imprimir.
- Quando Papel Comum (Plain Paper) estiver selecionado para o Tipo de Mídia (Media Type), a impressão pode ficar menos nítida. Nesse caso, altere o Tipo de Mídia (Media Type) e imprima.
 Nota
Nota- Os tamanhos de papel e os tipos de mídia exibidos variam dependendo da impressora selecionada.
- Consulte "Guia de Impressão de Papel Artístico" para saber os tipos de papel de terceiros que são suportados. "Guia de Impressão de Papel Artístico" pode ser baixado do site da Canon.
- As origens de papel disponíveis e a qualidade de impressão variam dependendo da impressora selecionada e do tipo de mídia.
- Para imprimir imagens de Alto Alcance Dinâm. (fluxo de trabalho completo de 16 bits), selecione o driver de impressora XPS (Canon XXX series XPS) para Impressora (Printer). (Onde "XXX" é o nome do modelo da impressora.)
Para obter detalhes sobre o driver de impressora XPS, consulte Driver de impressora XPS. - Consulte "Área Configurações (Configs Impr)" para obter detalhes sobre a área Configurações (Configs Impr (Print Settings)).
-
Clique na guia Layout e selecione o layout que você quer usar.
 Nota
Nota- Os layouts exibidos variam dependendo da impressora selecionada, do tamanho do papel e do tipo de mídia.
-
Quando um layout com borda é selecionado para Layouts Registrados (Registered Layouts), você pode ajustar a largura da margem e o tamanho da imagem.
- Consulte "Área Configurações (Layout)" para obter detalhes sobre a área Configurações (Layout).
-
Coloque o papel.
-
Clique em Imprimir (Print).
A caixa de diálogo Imprimir (Print) é exibida.
-
Clique em OK.
 Nota
Nota
-
Você também pode imprimir imagens em preto e branco ou corrigir os tons.
-
Você também pode inserir um texto ou recortar imagens. Além disso, você pode registrar configurações.
- Consulte "Tela Principal" para obter detalhes sobre a tela principal.

