Starting Print Studio Pro
Print Studio Pro can be started from Digital Photo Professional, Adobe Photoshop, Adobe Photoshop Elements or Adobe Photoshop Lightroom.
Starting from Digital Photo Professional
-
Select the folder that contains the image you want to print in a Digital Photo Professional.
-
Select the image you want to print.
-
From the File menu of Digital Photo Professional, select Plug-in printing > Print with Print Studio Pro.
Print Studio Pro starts.
 Important
Important
- Print Studio Pro cannot be started when no image is selected in Digital Photo Professional.
Starting from Photoshop, Photoshop Elements or Lightroom
-
Open the image you want to print in Photoshop, Photoshop Elements or Lightroom.
-
From the File menu, navigate as follows:
Photoshop
Click Automate > Canon Print Studio Pro....
Photoshop Elements
Click Automation Tools > Canon Print Studio Pro....
Lightroom
Click Plug-in Extras > Canon Print Studio Pro....
Print Studio Pro starts.
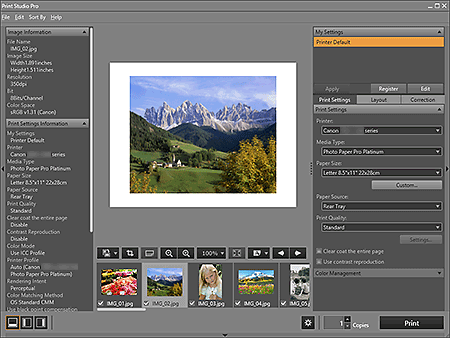
 Important
Important
- Print Studio Pro cannot be started when no image is displayed in Photoshop, Photoshop Elements or Lightroom.
-
If Print Studio Pro does not appear in the menu of Photoshop, Photoshop Elements or Lightroom even after installing Print Studio Pro, follow these steps to install the Photoshop Plug-In.
- Exit Photoshop, Photoshop Elements or Lightroom.
-
Select Print Studio Pro Plug-In Install as follows.
Windows 8.1/Windows 8:
From the Search charm, search for Print Studio Pro, then select Print Studio Pro Plug-In Install.
Windows 7/Windows Vista:
From the Start menu, select All Programs > Canon Utilities > Print Studio Pro > Print Studio Pro Plug-In Install.
-
Follow the on-screen instructions to install.
- The Photoshop Plug-In may not be installed if Photoshop, Photoshop Elements or Lightroom has never been started.
- If using Lightroom, the Photoshop Plug-In needs to be installed on a user-by-user basis. If you have multiple user accounts on the computer, install it on a user-by-user basis.
- If you create or edit an image in Photoshop or Photoshop Elements using the layer function, the image may not be displayed in Print Studio Pro. In this case, combine the image and the layer in Photoshop or Photoshop Elements.

