Настройка полей
При печати с использованием макета с полями или печати индекса можно настроить ширину поля.
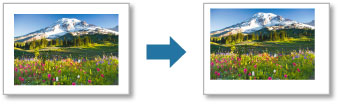
Набор параметров полей, для которых можно выполнить настройку, может меняться в зависимости от макета.
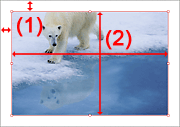 |
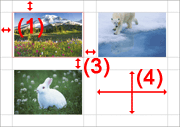 |
| С полями (x1) | Макет, отличный от «С полями (x1)» |
- (1) Поля (верхнее, нижнее, левое и правое)
- (2) Размер изображения (высота и ширина)
- (3) Промежуток между ячейками (по вертикали и по горизонтали)
- (4) Размер ячейки (высота и ширина)
- Настройка параметров полей
- Настройка в соответствии с бумагой
- Изменение размера изображения
- Настройка положения изображения
- Изменение промежутка между ячейками и размера ячеек
- Выделение полей и промежутков между ячейками черным цветом
 Внимание!
Внимание!
- Перед изменением значений параметров Размер изображения (Image Size) и Поля (Margins) настройте Параметры печати (Print Settings) и макет. Если изменить Параметры печати (Print Settings) или макет, для параметров Поля (Margins) и Размер изображения (Image Size) восстанавливаются настройки по умолчанию.
 Примечание.
Примечание.
- Если выбран макет С полями (x1) (Bordered (x1)), можно устанавливать поля отдельно для каждой страницы. Если выбран макет, отличный от макета С полями (x1) (Bordered (x1)), параметры применяются для всех страниц.
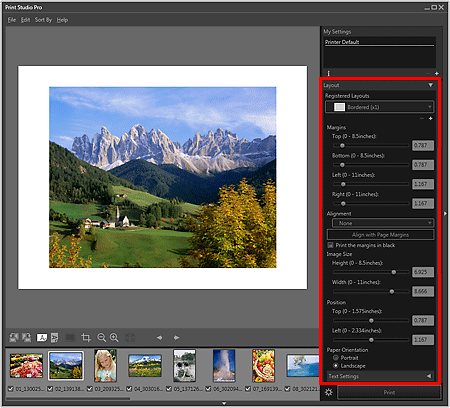
Настройка параметров полей
Укажите параметры полей. Размер изображения меняется в зависимости от параметров полей.
-
Установите значения для верхнего, нижнего, левого и правого полей в пункте Поля (Margins).
Установите значения ширины полей, перемещая ползунки для верхнего, нижнего, левого и правого полей.
Размер изображения увеличивается или уменьшается в зависимости от значений ширины полей.
 Внимание!
Внимание!- Если на изображении установлена рамка обрезки, для него выполнится обрезка в соответствии со значениями ширины полей, при этом оно не будет увеличено или уменьшено.
 Примечание.
Примечание.- Также можно выполнить настройку путем непосредственного ввода значения в поле ввода.
- Если выбран макет С полями (x1) (Bordered (x1)), изменить значения ширины полей можно, переместив изображение непосредственно в окно предварительного просмотра.
Если выбран макет, отличный от макета С полями (x1) (Bordered (x1)), изменить значения ширины полей можно путем перемещения серых линий. - Диапазон доступных значений ширины полей зависит от выбранного размера бумаги.
Настройка в соответствии с бумагой
Можно разместить изображение по центру листа бумаги или выбрать одинаковую ширину левого и правого полей.
-
Выберите выравнивание изображения в пункте Выравнивание (Alignment) или щелкните Выровнять по полям страницы (Align with Page Margins).
При выборе значения По центру (Center), Горизонтально, по центру (Center Horizontally) или Вертикально, по центру (Center Vertically) в пункте Выравнивание (Alignment) выполняется равномерная настройка полей без изменения размера изображения. Выбранный тип выравнивания изображения сохраняется даже при настройке полей или размера изображения.
Если щелкнуть Выровнять по полям страницы (Align with Page Margins), будет размещено изображение после увеличения до максимального размера, при котором возможна печать с использованием макета с полями.
 Примечание.
Примечание.- Выравнивание (Alignment) применяется ко всем страницам.
- Значение Выровнять по полям страницы (Align with Page Margins) можно выбрать, только если для параметра Выравнивание (Alignment) установлено значение Нет (None).
Изменение размера изображения
Если выбран макет С полями (x1) (Bordered (x1)), измените размер изображения. Значения ширины полей меняются в зависимости от размера изображения.
-
Установите значения высоты и ширины для параметра Размер изображения (Image Size).
Установите размер изображения, перемещая ползунки высоты и ширины. Размер изображения увеличится или уменьшится до указанного размера.
 Внимание!
Внимание!- Если на изображении установлена рамка обрезки, для него выполнится обрезка до указанного размера, при этом оно не будет увеличено или уменьшено.
 Примечание.
Примечание.- Размер изображения можно изменить также путем перемещения красной рамки в окне предварительного просмотра.
- Также можно выполнить настройку путем непосредственного ввода значения в поле ввода.
Настройка положения изображения
При выборе значения С полями (x1) (Bordered (x1)) можно настроить положение изображения, не изменяя его размер.
-
Настройте положение изображения на вкладке Положение (Position).
Положение изображения можно настроить, перемещая ползунки вверх и влево.
 Примечание.
Примечание.- Положение изображения можно изменить также, перемещая красную рамку в окне предварительного просмотра.
- Также можно выполнить настройку путем непосредственного ввода значения в поле ввода.
Изменение промежутка между ячейками и размера ячеек
Изменение промежутка между ячейками и размера ячеек, если выбран макет, отличный от макета С полями (x1) (Bordered (x1)).
-
Установите Промежуток между ячейками (Cell Spacing) или Размер ячейки (Cell Size).
Установите Промежуток между ячейками (Cell Spacing), перемещая ползунки по вертикали и по горизонтали. Все ячейки увеличатся или уменьшатся в зависимости от установленного промежутка между ними.
Установите Размер ячейки (Cell Size), перемещая ползунки для высоты и ширины. Промежуток между всеми ячейками увеличивается или уменьшается в зависимости от установленного размера ячеек.
 Внимание!
Внимание!- Если на изображении установлена рамка обрезки, для него выполнится обрезка до указанного размера, при этом оно не будет увеличено или уменьшено.
 Примечание.
Примечание.- Размер ячейки можно изменить также путем перемещения красной рамки или серых линий в окне предварительного просмотра.
- Также можно выполнить настройку путем непосредственного ввода значения в поле ввода.
Выделение полей и промежутков между ячейками черным цветом
Поля и промежутки между ячейками можно выделить черным цветом.
-
Установка значений ширины полей и промежутков между ячейками.
-
Установите флажок Печатать поля черным (Print the margins in black).
Поля и промежутки между ячейками станут черными.
 Внимание!
Внимание!- Если введен текст, для которого выбран черный шрифт, то при установленном флажке Печатать поля черным (Print the margins in black) цвет шрифта верхних и нижних колонтитулов, номеров страниц и сведений о фотографиях автоматически становится белым.
- Если изменить Яркость (Brightness) на вкладке Коррекция (Correction) при установленном флажке Печать черно-белой фотографии (Print Black and White Photo), черный цвет полей может стать тусклым — это зависит от выбранного принтера.
- Поля могут не печататься черным по краям листа бумаги в зависимости от выбранного типа носителя.
 Примечание.
Примечание.
- Щелкните значок
 (Добавление макета) в области параметров (Макет (Layout)) для регистрации изменений параметров ширины полей.
(Добавление макета) в области параметров (Макет (Layout)) для регистрации изменений параметров ширины полей. - Подробные сведения относительно области параметров (Макет (Layout)) см. в разделе «Область параметров (Макет)».

