Print Studio Proを起動する
Print Studio Proは、Digital Photo Professional(デジタル・フォト・プロフェッショナル)やAdobe Photoshop、Adobe Photoshop Elements、Adobe Photoshop Lightroomから起動します。
Digital Photo Professionalから起動する場合
-
Digital Photo Professionalで、印刷したい画像があるフォルダーを選択
-
印刷したい画像を選択
-
Digital Photo Professionalの[ファイル]メニューから[プラグイン印刷]→[Print Studio Proで印刷]の順に選択
Print Studio Proが起動します。
 重要
重要
- Digital Photo Professionalで画像を1枚も選んでいないと、Print Studio Proを起動することができません。
PhotoshopやPhotoshop Elements、Lightroomから起動する場合
-
PhotoshopやPhotoshop Elements、Lightroomで、印刷したい画像を開く
-
[ファイル]メニューから以下のように選択
Photoshopの場合
[自動処理]→[Canon Print Studio Pro...]の順に選びます。
Photoshop Elementsの場合
[自動処理]→[Canon Print Studio Pro...]の順に選びます。
Lightroomの場合
[プラグインエクストラ]→[Canon Print Studio Pro...]の順に選びます。
Print Studio Proが起動します。
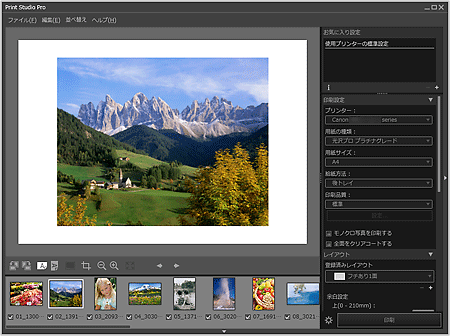
 重要
重要
- PhotoshopやPhotoshop Elements、Lightroomで画像を1枚も開いていないと、Print Studio Proを起動することができません。
-
Print Studio Proをインストールしても、PhotoshopやPhotoshop Elements、LightroomのメニューにPrint Studio Proが表示されない場合は、下記の手順でPhotoshopプラグインをインストールしてください。
- PhotoshopやPhotoshop Elements、Lightroomが終了していることを確認
-
以下のように[Print Studio Pro プラグインインストール]を選択
Windows 8.1/Windows 8の場合:
[検索]チャームから[Print Studio Pro]を検索し、[Print Studio Pro プラグインインストール]を選択
Windows 7/Windows Vista/Windows XPの場合:
[スタート]メニューから[すべてのプログラム]→[Canon Utilities]→[Print Studio Pro]→[Print Studio Pro プラグインインストール]の順に選択
-
メッセージに従ってインストール
- PhotoshopやPhotoshop Elements、Lightroomを一度も起動していない場合、Photoshopプラグインはインストールされないことがあります。
- Lightroomをご使用の場合、Photoshopプラグインはユーザーごとにインストールする必要があります。1台のパソコンを複数のユーザーで使用している場合は、ユーザーごとにインストールしてください。
- PhotoshopやPhotoshop Elementsでレイヤー機能を使用した場合、Print Studio Proで画像が表示されないことがあります。その場合は、PhotoshopやPhotoshop Elementsで画像とレイヤーを結合してください。

