Réglage de la tonalité des photos en noir et blanc
Lorsque vous imprimez une image en noir et blanc, vous pouvez définir une tonalité afin d'ajuster la tonalité de ses couleurs. Vous pouvez également régler la tonalité des couleurs avec précision.
| (1) | (2) | (3) |
 |
 |
 |
- (1) Ton froid : une teinte de bleu froid
- (2) Noir et blanc : un ton semblable à une couleur achromatique
- (3) Ton chaud : un ton de jaune chaud
 Important
Important
- Le résultat des réglages effectués dans Print Studio Pro affecte les matériaux imprimés uniquement, pas les données d'image.
-
Assurez-vous que les images à imprimer apparaissent dans la zone Miniatures en bas à gauche de l'écran.
-
Cochez la case Imprimer une photo en noir et blanc dans la boîte de dialogue Paramètres d'impression.
-
Définir une tonalité pour le noir et blanc dans Correction.
Choisissez un ton parmi Ton froid Noir et blanc et Ton chaud.
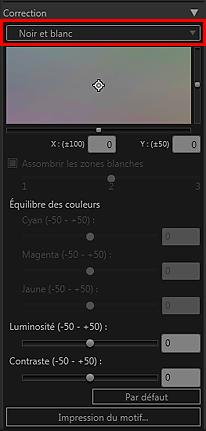
 Remarque
Remarque-
Dans la zone de réglage de la tonalité des couleurs noir et blanc, vous pouvez régler avec précision la tonalité des couleurs de l'image. Cliquez sur la couleur la plus proche de celle que vous souhaitez.
La tonalité noir et blanc passe en mode Personnalisé lorsque vous faites des réglages précis dans la zone de réglage de la tonalité des couleurs noir et blanc.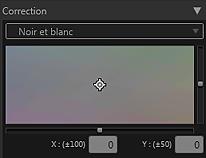
 Important
Important- La zone de réglage de la tonalité des couleurs noir et blanc n'est pas disponible si vous utilisez Pro9500 Mark II series ou Pro9000 Mark II series. Utilisez Cyan, Magenta et Jaune sous Équilibre des couleurs pour régler les tonalités des couleurs.
-
Si le résultat d'impression diffère de l'image d'aperçu après avoir ajusté la tonalité des couleurs, imprimez un motif et réglez de nouveau les couleurs en vous servant du motif comme référence.
-
 Remarque
Remarque
- Lorsque la case Assombrir les zones blanches est cochée, les zones de lumière de l'image sont assombries afin de rendre plus facile la distinction entre l'image et le papier.
- Consultez la section « Réglage de l'équilibre des couleurs, de la luminosité et du contraste » afin d'ajuster la luminosité et le contraste.
- Consultez la section « Zone des paramètres (Correction) » pour en savoir plus sur la zone des paramètres (Correction).

