Área Configuración (Configuración de impresión)
Configure la impresora, el papel, la calidad de impresión, etc. que se van a utilizar para imprimir.
 Nota
Nota
- Los elementos mostrados varían en función de la impresora que se vaya a utilizar.
- Los tipos de formato, los tamaños de papel y las fuentes de papel disponibles varían en función de la impresora que se vaya a utilizar.
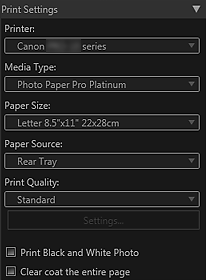
- Impresora (Printer)
- Seleccione la impresora que se va a utilizar.
Si hay varias impresoras instaladas en el ordenador, en la lista solo figurarán las impresoras compatibles con Print Studio Pro. - Tipo de soporte (Media Type)
- Seleccione el tipo de papel que desea utilizar.
- Tamaño de papel (Paper Size)
- Seleccione el tamaño del papel que desea utilizar.
- Fuente de papel (Paper Source)
- Seleccione la fuente del papel.
- Calidad de impresión (Print Quality)
-
Seleccione la calidad de impresión Alta (High), Estándar (Standard), Rápida (Fast) o Personalizada (Custom), según los datos que vaya a imprimir.
- Configuración... (Settings...)
-
Seleccione Personalizada (Custom) y haga clic para abrir el cuadro de diálogo Configuración de calidad de impresión (Print Quality Settings) en el que se puede establecer con más detalle el nivel de la calidad de impresión.
Desplace el control deslizante a la derecha para mejorar la calidad y a la izquierda para aumentar la velocidad de impresión.
 Nota
Nota- Los niveles de calidad de impresión que se pueden establecer varían en función de la impresora y del tipo de soporte.
 Importante
Importante- Este ajuste no está disponible cuando la casilla de verificación Imprimir siempre con la configuración de máxima calidad (Always print in the finest quality setting) está marcada en el cuadro de diálogo Configuración avanzada de impresión (Advanced Print Settings).
- Imprimir foto en blanco y negro (Print Black and White Photo)
- Seleccione esta casilla de verificación para imprimir imágenes en blanco y negro. La vista preliminar también aparecerá en blanco y negro.
- Revestim. transp. en toda la página (Clear coat the entire page)
-
Si esta casilla de verificación está activada, se aplicará la tinta de optimizador de croma (CO) a toda el área de impresión.
Si esta casilla de verificación no está activada, solo se aplicará a las áreas impresas (excepto las áreas blancas).Ejemplos de áreas para la aplicación
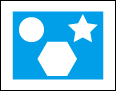
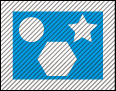
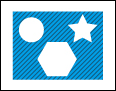
Imagen original Cuando la casilla de verificación Revestim. transp. en toda la página (Clear coat the entire page) está activada Cuando la casilla de verificación Revestim. transp. en toda la página (Clear coat the entire page) no está activada Zona sombreada: área donde se aplica la tinta de optimizador de croma (CO)
 Importante
Importante- Esta función podría no estar disponible en función de la impresora y del tipo de soporte seleccionados.

