Ränder anpassen
Wenn Sie in einem Layout mit Rand oder einen Index drucken, können Sie die Ränder anpassen.
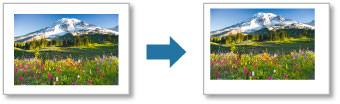
Die anpassbaren Elemente für Rahmen variieren je nach Layout.
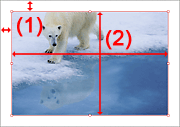 |
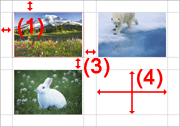 |
| Mit Rand (x1) | Anderes Layout als Mit Rand (x1) |
- (1) Ränder (Oben, Unten, Links und Rechts)
- (2) Bildgröße (Höhe und Breite)
- (3) Zellabstand (Vertikal und Horizontal)
- (4) Zellgröße (Höhe und Breite)
- Einstellung von Randwerten
- Einstellung entsprechend dem Papier
- Bildgröße ändern
- Bildposition festlegen
- Zellabstand und Zellgröße ändern
- Ränder und Zellabstand schwarz machen
 Wichtig
Wichtig
- Wenn Sie Bildgröße (Image Size) und Ränder (Margins) ändern, stellen Sie vorher Druckeinstellungen (Print Settings) und das Layout ein. Wenn Sie Druckeinstellungen (Print Settings) oder das Layout ändern, werden für Ränder (Margins) und Bildgröße (Image Size) die ursprünglichen Einstellungen wiederhergestellt.
 Hinweis
Hinweis
- Wenn das Layout Mit Rand (x1) (Bordered (x1)) ausgewählt ist, können Sie die Ränder pro Seite festlegen. Wenn ein anderes Layout als Mit Rand (x1) (Bordered (x1)) ausgewählt ist, werden die Einstellungen für alle Seiten übernommen.
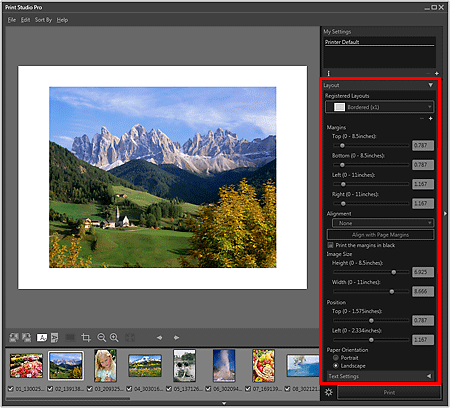
Einstellung von Randwerten
Stellen Sie die Randwerte ein. Die Bildgröße ändert sich entsprechend den Randwerten.
-
Legen Sie den oberen, unteren, linken und rechten Rand unter Ränder (Margins) fest.
Legen Sie die Randwerte fest, indem Sie die Schieberegler für Oben, Unten, Links und Rechts verschieben.
Die Bildgröße vergrößert oder verringert sich entsprechend den Randwerten.
 Wichtig
Wichtig- Wenn Sie einen Schnittrahmen für das Bild festlegen, wird das Bild nicht vergrößert oder verkleinert, sondern entsprechend den Randwerten zugeschnitten.
 Hinweis
Hinweis- Sie können auch Einstellungen vornehmen, indem Sie direkt einen Wert in das Texteingabefeld eingeben.
- Bei Mit Rand (x1) (Bordered (x1)) können Sie die Randwerte ändern, indem Sie das Bild direkt ins Vorschaufenster ziehen.
Bei anderen Layouts als Mit Rand (x1) (Bordered (x1)) können Sie die Randwerte ändern, indem Sie die grauen Linien verschieben. - Der verfügbare Bereich von Randwerten variiert je nach verwendetem Papierformat.
Einstellung entsprechend dem Papier
Sie können ein Bild in der Mitte des Papiers oder mit gleichmäßigen Rändern links und rechts auf dem Papier platzieren.
-
Wählen Sie eine Option für die Bildausrichtung unter Ausrichtung (Alignment) aus, oder klicken Sie auf An Seitenrändern ausrichten (Align with Page Margins).
Wenn Zentrieren (Center), Horizontal zentrieren (Center Horizontally) oder Vertikal zentrieren (Center Vertically) unter Ausrichtung (Alignment) ausgewählt ist, werden die entsprechenden Ränder gleichmäßig und ohne Änderung der Bildgröße festgelegt. Nach der Festlegung wird die Bildausrichtung beibehalten, auch wenn Sie die Ränder oder die Bildgröße anpassen.
Wenn Sie auf An Seitenrändern ausrichten (Align with Page Margins) klicken, wird das Bild platziert, nachdem es auf die maximale Größe, in der es in einem Layout mit Rand gedruckt werden kann, vergrößert wurde.
 Hinweis
Hinweis- Die Einstellung Ausrichtung (Alignment) wird auf alle Seiten angewendet.
- An Seitenrändern ausrichten (Align with Page Margins) kann nur eingestellt werden, wenn für Ausrichtung (Alignment) die Option Kein (None) festgelegt ist.
Bildgröße ändern
Ändern Sie bei Mit Rand (x1) (Bordered (x1)) die Bildgröße. Die Randwerte ändern sich entsprechend der Bildgröße.
-
Legen Sie die Höhe und Breite unter Bildgröße (Image Size) fest.
Legen Sie die Bildgröße fest, indem Sie die Schieberegler für Höhe und Breite verschieben. Das Bild wird auf die angegebene Bildgröße vergrößert oder verkleinert.
 Wichtig
Wichtig- Wenn Sie einen Schnittrahmen für das Bild festlegen, wird das Bild nicht vergrößert oder verkleinert, sondern auf die angegebene Bildgröße zugeschnitten.
 Hinweis
Hinweis- Sie können die Bildgröße auch ändern, indem Sie den roten Rahmen im Vorschaufenster verschieben.
- Sie können auch Einstellungen vornehmen, indem Sie direkt einen Wert in das Texteingabefeld eingeben.
Bildposition festlegen
Bei Auswahl von Mit Rand (x1) (Bordered (x1)) können Sie die Bildposition unter Beibehaltung der Bildgröße festlegen.
-
Legen Sie die Bildposition unter Position fest.
Legen Sie die Bildposition fest, indem Sie die Schieberegler für Oben und Links verschieben.
 Hinweis
Hinweis- Sie können die Bildposition auch ändern, indem Sie den roten Rahmen im Vorschaufenster ziehen.
- Sie können auch Einstellungen vornehmen, indem Sie direkt einen Wert in das Texteingabefeld eingeben.
Zellabstand und Zellgröße ändern
Ändern Sie bei anderen Layouts als Mit Rand (x1) (Bordered (x1)) den Zellabstand und die Zellgröße.
-
Stellen Sie Zellabstand (Cell Spacing) oder Zellgröße (Cell Size) ein.
Stellen Sie Zellabstand (Cell Spacing) ein, indem Sie die Schieberegler für Vertikal und Horizontal verschieben. Alle Zellen werden entsprechend dem Zellabstand vergrößert oder verkleinert.
Stellen Sie Zellgröße (Cell Size) ein, indem Sie die Schieberegler für Höhe und Breite verschieben. Der Abstand zwischen allen Zellen wird entsprechend der Zellgröße vergrößert oder verkleinert.
 Wichtig
Wichtig- Wenn Sie einen Schnittrahmen für das Bild festlegen, wird das Bild nicht vergrößert oder verkleinert, sondern auf die angegebene Bildgröße zugeschnitten.
 Hinweis
Hinweis- Sie können die Zellgröße auch ändern, indem Sie den roten Rahmen oder die grauen Linien im Vorschaufenster verschieben.
- Sie können auch Einstellungen vornehmen, indem Sie direkt einen Wert in das Texteingabefeld eingeben.
Ränder und Zellabstand schwarz machen
Sie können die Ränder und den Zellabstand schwarz machen.
-
Legen Sie die Randwerte und den Zellabstand fest.
-
Aktivieren Sie das Kontrollkästchen Ränder schwarz drucken (Print the margins in black).
Die Ränder und der Zellabstand werden schwarz.
 Wichtig
Wichtig- Wenn Text eingegeben und die Schriftfarbe Schwarz gewählt wird, wird bei Aktivierung des Kontrollkästchens Ränder schwarz drucken (Print the margins in black) die Schriftfarbe für die Kopfzeile, Fußzeile, Seitenzahlen und Fotoinformationen automatisch weiß.
- Wenn Sie Helligkeit (Brightness) unter Korrektur (Correction) ändern und das Kontrollkästchen Schwarzweißfoto drucken (Print Black and White Photo) aktiviert ist, wird das Schwarz der Ränder je nach ausgewähltem Drucker unter Umständen blasser.
- Je nach ausgewähltem Medientyp werden die Ränder unter Umständen nicht bis zu den Papierrändern schwarz gedruckt.
 Hinweis
Hinweis
- Klicken Sie auf
 (Layout hinzufügen) im Bereich Einstellungen (Layout), um die geänderten Randeinstellungen zu registrieren.
(Layout hinzufügen) im Bereich Einstellungen (Layout), um die geänderten Randeinstellungen zu registrieren. - Im "Bereich Einstellungen (Layout)" finden Sie nähere Informationen zum Bereich Einstellungen (Layout).

