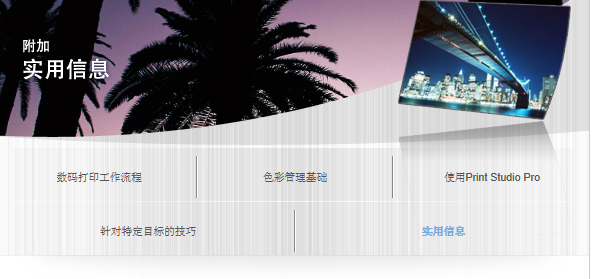在数码相机上执行色彩调整

从相机直接打印的高级功能
兼容PictBridge的Canon数码相机具有可以设置打印效果的高级功能。
![]() 注释
注释
仅当支持高级功能的Canon数码相机连接到Canon PRO series喷墨打印机时,设置才可用。
色彩模式设置
图像优化(PrintEffect)有五种色彩模式:自动调整颜色、手动调整颜色、黑白、冷色调和暖色调。
有关设置步骤的详细资料,请参见兼容PictBridge的Canon设备的手册。
自动调整颜色
以接近使用数码相机拍摄的照片的色调进行打印。
设置了“照片风格”等设置时,其效果将反映在打印结果中。
手动调整颜色
在调整使用数码相机拍摄的照片的色调(亮度、对比度等)后进行打印。
黑白
以具有非彩色色彩效果的色调制作黑白照片。
冷色调
以较冷的蓝色色调制作黑白照片。
暖色调
以较暖的黄色色调制作黑白照片。
打印前调整色彩
在图像优化(PrintEffect)中选择手动调整颜色以使用指定的色彩打印。
设置“亮度”和“调整级别”
可以为打印设置“亮度”、“调整色阶”和“红眼校正”。
亮度修正
可以通过增加或减少中间色调的亮度来调整整幅图像的亮度,而无需更改最暗(最黑)和最亮(最白)区域的色彩。
即使是“蓝天和阴影”的照片,也可以通过“增亮”照片使阴影区域变得清晰。
| 最亮(最白)区域 | |||||
 |
|||||
 |
 |
 |
|||
 |
增亮 | 标准 | 变暗 | ||
| 最暗(最黑)区域 | |||||
 |
 |
 |
|||
色阶调整
通过自动检测最暗(最黑)和最亮(最白)区域或指定这些区域,可以以适用于中间色调的亮度打印图像。
即使拍摄照片时曝光设置不正确,也可以修正。
自动
通过分析图像检测图像的最暗(最黑)和最亮(最白)区域,然后调整到合适的级别。
手动
指定最暗(最黑)和最亮(最白)区域,并调整到所需的级别。
红眼修正
修正由于相机闪光造成的红眼。
设置“反差”、“颜色饱和度”、“色调”和“颜色平衡”
可以在手动调整颜色的详细设置中设置“反差”、“颜色饱和度”、“色调”和“颜色平衡”。
反差调整
可以通过增加或减少中间色调亮度的对比度来调整整幅图像的清晰度,而无需更改最暗(最黑)和最亮(最白)区域的色彩。
可以通过“增强”对比度将清晰度欠佳的图像修正为清晰的图像。
| 最亮(最白)区域 | |||||
 |
|||||
 |
 |
 |
|||
 |
减少 | 标准 | 增强 | ||
| 最暗(最黑)区域 | |||||
 |
 |
 |
|||
颜色饱和度调整
可以通过增加或减少饱和度来调整整幅图像的鲜艳度,而无需更改最暗(最黑)区域、灰轴和最亮(最白)区域的色彩。
增强
使花朵等的色彩更鲜艳。
减少
减少皮肤等的红色。
色调调整
可以通过旋转色调来调整整幅图像的色调,而无需更改最暗(最黑)区域、灰轴和最亮(最白)区域的色彩。
+(+调整)
使皮肤色调更黄。
-(-调整)
使皮肤色调更红。
 |
 |
 |
|||
| + | 标准 | - |
颜色平衡调整
可以通过偏移中间色调色彩来调整整幅图像的色彩,而无需更改最暗(最黑)和最亮(最白)区域的色彩。
可以通过将色彩调整得更黄或更红来减少蓝色图像(如蓝天下的阴影区域)的蓝色。
当所拍摄图像的颜色与人们印象中的颜色(婚纱的纯白色、番茄的红色等)不一致时,可以对这些颜色进行调整,使其接近印象中的颜色。
 |
|||||
| G(绿色)方向 | |||||
 |
 |
 |
|||
| B(蓝色)方向 | 标准 | A(琥珀色)方向 | |||
 |
|||||
| M(品红色)方向 | |||||