[パターン印刷]ウィンドウ
画像のカラーバランスや明るさ/コントラストを確認できるパターンを印刷できます。
[パターン印刷]ウィンドウを表示するには、メイン画面の[補正]シートから[パターン印刷...]をクリックします。
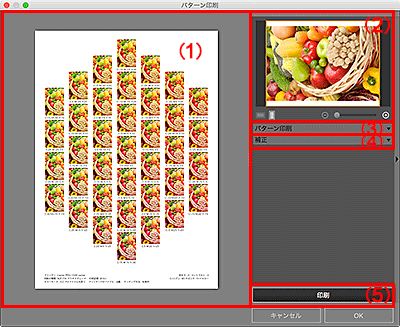
(1)パターン印刷プレビュー
設定した内容をプレビュー表示します。
(2)画像プレビューエリア
パターン印刷する画像を表示します。
画像の一部をパターン印刷する場合、印刷範囲が表示されます。
黄色の枠線をドラッグすると印刷範囲を変更でき、枠内をドラッグすると範囲を移動できます。
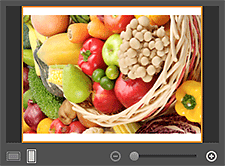

 (横/縦)
(横/縦)- 画像を横または縦にします。
 (縮小/拡大)
(縮小/拡大) (縮小)、
(縮小)、 (拡大)をクリックすると、印刷範囲を縮小/拡大できます。また、スライドバーをドラッグして印刷範囲を自由に変更することもできます。
(拡大)をクリックすると、印刷範囲を縮小/拡大できます。また、スライドバーをドラッグして印刷範囲を自由に変更することもできます。
(3)パターン印刷設定エリア(パターン印刷)
- [用紙サイズ]
- パターン印刷で使用する用紙のサイズを選びます。
- [カラー]
-
カラーのパターンか、明るさ/コントラストのパターンかを選びます。
[カラー]は、[全方向]、[R方向]、[Y方向]、[G方向]、[C方向]、[B方向]、または[M方向]から選べます。
 参考
参考-
[カラーモード]で[モノクロ写真]を選んでいる場合は、モノクロ色調のパターンか、明るさ/コントラストのパターンかを選びます。
-
- [パターンの大きさ]
-
印刷するパターンの大きさを設定します。
[大]、[中]、または[小]から選べます。
各パターンサイズを選んだ場合に印刷されるパターン数は、以下のとおりです。
[パターンの大きさ] [パターン印刷]の色相方向 [全方向] [全方向]以外 モノクロ色調 [大] 7パターン 9パターン 9パターン [中] 19パターン 25パターン 25パターン [小] 37パターン 49パターン 45パターン - [パターン間の色の変化量]
-
印刷するパターンの色の幅(基準となるパターンとの色の差)を設定します。
[大]、[中]、または[小]から選べます。
[大]は印刷するパターンの色の幅が広くなり、[小]は印刷するパターンの色の幅が狭くなります。
(例)
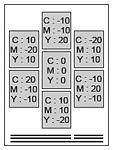
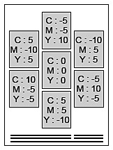
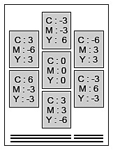
[大]のとき [中]のとき [小]のとき - [標準に戻す]
- 初期の状態に戻します。
(4)パターン印刷設定エリア(補正)
メイン画面の設定エリア(補正)で設定した内容が表示されます。このウィンドウで設定を変更して[OK]をクリックすると、メイン画面の設定エリアに反映されます。
(5)印刷ボタン
- [印刷]
- パターン印刷が開始されます。

