写真を印刷する
-
印刷する画像が画面下のサムネイルエリアに表示されていることを確認
 参考
参考- チェックマークが付いている画像が印刷されます。印刷しない画像はチェックマークを外してください。
- ドラッグして印刷する順序を変更できます。
- [並べ替え]メニューから並び順を選んで、印刷する順序を変更することもできます。
-
[印刷設定]で、使用するプリンターと用紙に従って、[用紙の種類]や[給紙方法]、[印刷品質]などを設定
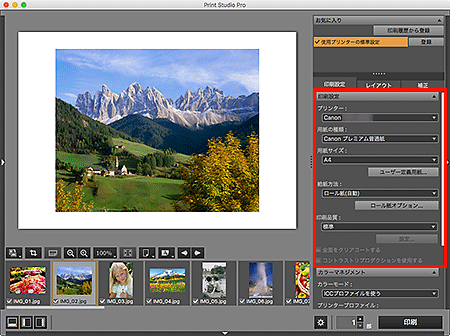
 重要
重要- PRO-1000 series/PRO-10S series/PRO-100S series/PRO-10 series/PRO-100 series/PRO-1 v1-1 seriesをご使用で[用紙の種類]からファインアートを選んだ場合、上下の余白30 mm(1.18 inches)または35 mm(1.38 inches)に印刷しないよう制限がかかります。印刷する前に、印刷プレビューに表示される印刷イメージで、印刷範囲を確認することをお勧めします。
- [用紙の種類]から[普通紙]を選ぶと、印刷結果が薄くなることがあります。その場合は、[用紙の種類]を変更して印刷してください。
 参考
参考- 選んだプリンターによって、表示される用紙サイズや用紙の種類が異なります。
- PRO-1000 series/PRO-10S series/PRO-100S series/PRO-10 series/PRO-100 series/PRO-1 v1-1 seriesで対応している他社製の用紙の種類については、『アート用紙プリントガイド』を参照してください。『アート用紙プリントガイド』は、キヤノンのウェブサイトから、ダウンロードすることができます。
- 選んだプリンターや用紙によって、設定できる給紙方法や印刷品質が異なります。
- 設定エリア(印刷設定)の詳細については、「設定エリア(印刷設定)」を参照してください。
-
[レイアウト]タブをクリックし、希望のレイアウトを選択
 参考
参考- 選んだプリンター、用紙サイズ、用紙の種類によって、表示されるレイアウトが異なります。
-
[登録済みレイアウト]でフチありレイアウトを選んだ場合、余白の幅や画像サイズを調整することができます。
- 設定エリア(レイアウト)の詳細については、「設定エリア(レイアウト)」を参照してください。
-
用紙をセット
-
[印刷]をクリック
メッセージが表示されます。
-
[OK]をクリック
プリントダイアログが表示されます。
-
[プリント]をクリック
 参考
参考

