Starting Print Studio Pro
Print Studio Pro can be started from Digital Photo Professional, Adobe Photoshop, Adobe Photoshop Elements or Adobe Photoshop Lightroom.
Starting from Digital Photo Professional
-
Select the folder that contains the image you want to print in a Digital Photo Professional.
-
Select the image you want to print.
-
From the File menu of Digital Photo Professional, select Plug-in printing > Print with Print Studio Pro.
Print Studio Pro starts.
 Important
Important
- Print Studio Pro cannot be started when no image is selected in Digital Photo Professional.
Starting from Photoshop, Photoshop Elements or Lightroom
-
Open the image you want to print in Photoshop, Photoshop Elements or Lightroom.
-
From the File menu, navigate as follows:
Photoshop/Photoshop Elements
Click Automate > Canon Print Studio Pro....
Lightroom
Click Plug-in Extras > Canon Print Studio Pro....
Print Studio Pro starts.
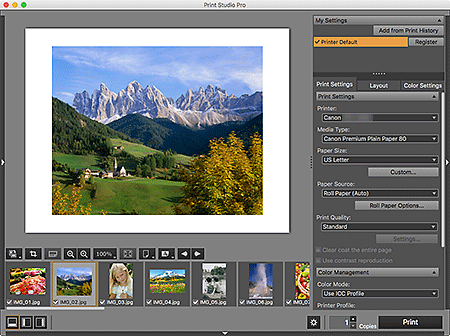
 Important
Important
- Print Studio Pro cannot be started when no image is displayed in Photoshop, Photoshop Elements or Lightroom.
-
If Print Studio Pro does not appear in the menu of Photoshop, Photoshop Elements or Lightroom even after installing Print Studio Pro, follow these steps to install the Photoshop Plug-In.
- Exit Photoshop, Photoshop Elements or Lightroom.
- From the Go menu of Finder, select Applications, then double-click the Canon Utilities folder, Print Studio Pro folder, then Plug-In Install icon.
-
Follow the on-screen instructions to install.
- The Photoshop Plug-In may not be installed if Photoshop, Photoshop Elements or Lightroom has never been started.
- If using Lightroom, the Photoshop Plug-In needs to be installed on a user-by-user basis. If you have multiple user accounts on the computer, install it on a user-by-user basis.

