설정 영역(레이아웃)
레이아웃을 설정합니다.
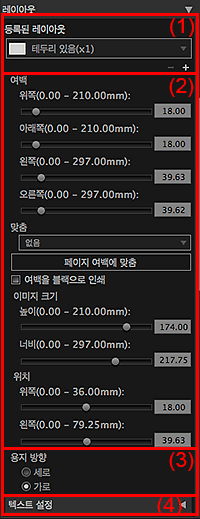
 참고
참고
- 레이아웃을 설정할 때 먼저 설정 영역(인쇄 설정(Print Settings))에서 프린터와 용지를 설정하십시오.
(1) 레이아웃 선택 영역
- 등록된 레이아웃(Registered Layouts)
-
레이아웃을 선택합니다.
 참고
참고- 선택한 용지 종류와 용지 크기에 따라 표시되는 레이아웃이 달라집니다.
- 레이아웃을 등록한 경우 등록된 이름이 나타납니다.
 (레이아웃 삭제)
(레이아웃 삭제)-
선택한 레이아웃을 삭제합니다.
 참고
참고- 등록한 레이아웃만 삭제할 수 있습니다.
 (레이아웃 추가)
(레이아웃 추가)-
설정 영역(레이아웃(Layout))에서 지정한 설정을 등록할 수 있는 레이아웃 추가(Add Layout) 대화 상자를 표시합니다.
![그림: [레이아웃 추가] 대화 상자](screens/p048.gif)
- 이름(Name)
-
등록할 설정의 이름을 입력합니다.
 참고
참고- 최대 64자까지 입력할 수 있습니다.
- 이미 등록되어 있는 이름 및 "사용자 정의(Custom)"는 사용할 수 없습니다.
(2) 여백 설정 영역
 참고
참고
- 테두리 있는 레이아웃 또는 색인을 선택한 경우에만 나타납니다.
- 페이지 눈금(Page Grid), 셀 간격(Cell Spacing) 및 셀 크기(Cell Size)는 테두리 있음(x2)(Bordered (x2)), 테두리 있음(x4)(Bordered (x4)) 또는 색인 5x4(Index 5x4)를 선택한 경우에만 나타납니다.
- 여백(Margins)
-
슬라이더를 위쪽, 아래쪽, 왼쪽 및 오른쪽으로 이동하거나 텍스트 입력 상자에 직접 값을 입력하여 여백 값을 설정합니다.
 참고
참고- 여백 값의 범위는 용지 종류와 용지 크기에 따라 달라집니다.
- 텍스트 입력 상자에 입력하는 값은 소수점 아래 최대 여섯 자리의 싱글바이트여야 합니다.
- 맞춤(Alignment)
-
균등한 여백을 설정합니다. 가운데(Center), 수평으로 가운데(Center Horizontally) 또는 수직으로 가운데(Center Vertically)를 선택한 경우, 여백 또는 이미지 크기를 조절해도 이미지 맞춤이 유지됩니다.
 참고
참고- 이 설정은 모든 페이지에 적용됩니다.
- 텍스트를 입력하면 또한 이미지에 적합하게 배치됩니다.
- 페이지 여백에 맞춤(Align with Page Margins)
-
테두리 있는 레이아웃으로 인쇄할 수 있는 최대 크기로 확대한 후에 이미지를 배치합니다.
 참고
참고- 페이지 여백에 맞춤(Align with Page Margins)은 맞춤(Alignment)이 없음(None)인 경우에만 설정할 수 있습니다.
- 여백을 블랙으로 인쇄(Print the margins in black)
-
여백과 셀 간격을 블랙으로 인쇄하려면 이 확인란을 선택합니다.
 중요
중요- 텍스트를 입력하고 글꼴 컬러를 검정색으로 설정한 경우, 여백을 블랙으로 인쇄(Print the margins in black) 확인란을 선택하면 머리글, 바닥글, 페이지 번호 및 사진 정보의 글꼴 컬러가 자동으로 흰색으로 변경됩니다.
- 선택한 용지 종류에 따라 여백이 용지 가장자리까지 검정색으로 인쇄되지 않을 수 있습니다.
- 이미지 크기(Image Size)
-
높이 및 너비 슬라이더를 이동하여 이미지의 높이와 너비를 지정합니다.
값을 입력하여 설정할 수도 있습니다.
 참고
참고- 테두리 있음(x1)(Bordered (x1))의 경우에만 나타납니다.
- 이미지 크기의 범위는 용지 종류와 용지 크기에 따라 달라집니다.
- 위치(Position)
-
위쪽 및 왼쪽 슬라이더를 이동하여 이미지 크기를 유지한 채로 위치를 지정할 수 있습니다.
값을 입력하여 설정할 수도 있습니다.
 참고
참고- 테두리 있음(x1)(Bordered (x1))의 경우에만 나타납니다.
- 페이지 눈금(Page Grid)
-
행 및 열 슬라이더를 이동하여 페이지의 행과 열의 수를 설정합니다.
값을 입력하여 설정할 수도 있습니다.
 참고
참고- 최대 10개의 행과 10개의 열을 설정할 수 있습니다.
- 셀 간격(Cell Spacing)
-
수직 및 수평 슬라이더를 이동하여 셀 간격을 설정합니다.
값을 입력하여 설정할 수도 있습니다.
- 셀 크기(Cell Size)
-
높이 및 너비 슬라이더를 이동하여 셀 크기를 설정합니다.
값을 입력하여 설정할 수도 있습니다.
(3) 용지 방향 선택 영역
- 용지 방향(Paper Orientation)
- 수직 또는 수평을 선택합니다.
(4) 텍스트 설정 영역
 (삼각형)을 클릭하면 텍스트 설정(Text Settings)이 표시됩니다.
(삼각형)을 클릭하면 텍스트 설정(Text Settings)이 표시됩니다.
 참고
참고
- 머리글 인쇄(Print header), 바닥글 인쇄(Print footer), 페이지 번호 인쇄(Print page number) 및 사진 정보 인쇄(Print photo information)는 테두리 있는 레이아웃 또는 색인을 선택한 경우에만 설정할 수 있습니다.
](screens/p049.gif)
- 머리글 인쇄(Print header)
- 이 확인란을 선택하고 인쇄하려는 텍스트를 입력하면 텍스트가 이미지 위쪽에 인쇄됩니다.
- 바닥글 인쇄(Print footer)
-
이 확인란을 선택하고 인쇄하려는 텍스트를 입력하면 텍스트가 이미지 아래쪽에 인쇄됩니다.
- 인쇄 설정 정보 인쇄(Print the print settings info.)
- 설정 영역(인쇄 설정(Print Settings))의 설정을 인쇄하려면 이 확인란을 선택합니다.
- 페이지 번호 인쇄(Print page number)
-
페이지 번호를 인쇄하려면 이 확인란을 선택합니다.
- 총 페이지 번호 인쇄(Print total page number)
- 총 페이지 수를 인쇄하려면 이 확인란을 선택합니다.
- 저작권 정보 인쇄(Print copyright information)
- 이 확인란을 선택하고 인쇄하려는 텍스트를 입력하면 텍스트가 이미지 위에 겹쳐서 인쇄됩니다.
- 사진 정보 인쇄(Print photo information)
-
사진 정보를 인쇄하려면 이 확인란을 선택합니다.
- 파일 이름 인쇄(Print file name)
- 이미지의 파일 이름을 인쇄하려면 이 확인란을 선택합니다.
 참고
참고
-
이 확인란을 선택하고 설정...(Settings...)을 클릭하면 글꼴 및 글꼴 크기와 같은 텍스트 입력 세부 정보를 설정할 수 있는 텍스트 설정(Text Settings) 대화 상자가 표시됩니다.

