Regolazione dei margini
È possibile regolare i margini quando si stampa in un layout con bordi o durante la stampa di un indice.
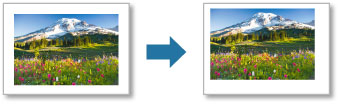
Gli elementi di cui è possibile regolare i margini variano in base al layout.
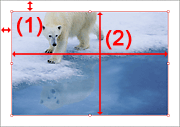 |
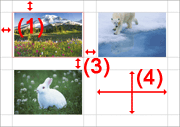 |
| Con bordo (x1) | Diverso da Con bordo (x1) |
- (1) Margini (superiore, inferiore, sinistro e destro)
- (2) Dimensione immagine (altezza e larghezza)
- (3) Spaziatura celle (verticale e orizzontale)
- (4) Dimensione cella (altezza e larghezza)
- Impostazione dei valori dei margini
- Impostazione in base alla carta
- Modifica della dimensione immagine
- Impostazione della posizione dell'immagine
- Modifica della spaziatura celle e della dimensione cella
- Creazione di margini e spaziatura di celle in nero
 Importante
Importante
- Quando si modifica Dimensione immagine (Image Size) e Margini (Margins), impostare innanzitutto Impostazioni di stampa (Print Settings) e il layout. Quando si modifica Impostazioni di stampa (Print Settings) o il layout, vengono ripristinate le impostazioni originali di Margini (Margins) e Dimensione immagine (Image Size).
 Nota
Nota
- Quando è selezionato il layout Con bordo (x1) (Bordered (x1)), è possibile impostare i margini per ciascuna pagina. Quando è selezionato un layout diverso da Con bordo (x1) (Bordered (x1)), le impostazioni vengono applicate a tutte le pagine.
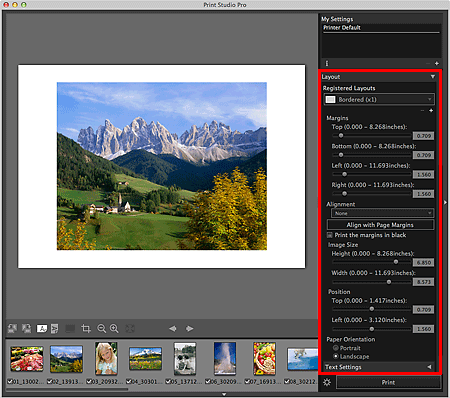
Impostazione dei valori dei margini
Impostare i valori dei margini. La dimensione dell'immagine cambia in base ai valori dei margini.
-
Impostare i margini superiore, inferiore, sinistro e destro in Margini (Margins).
Impostare i valori dei margini spostando i cursori relativi al margine superiore, inferiore, sinistro e destro.
La dimensione dell'immagine viene ingrandita o ridotta in base ai valori dei margini specificati.
 Importante
Importante- Quando si imposta una cornice di ritaglio per l'immagine, questa verrà ritagliata in base ai valori dei margini anziché essere ingrandita o ridotta.
 Nota
Nota- È anche possibile immettere direttamente un valore nella casella di testo.
- Per Con bordo (x1) (Bordered (x1)), è possibile modificare i valori dei margini trascinando direttamente l'immagine nella finestra di anteprima.
Per layout diversi da Con bordo (x1) (Bordered (x1)), è possibile modificare i valori dei margini trascinando le linee grigie. - La gamma di valori dei margini disponibili varia in base al formato carta selezionato.
Impostazione in base alla carta
È possibile posizionare un'immagine al centro della carta oppure con margini a sinistra e a destra.
-
Selezionare un'opzione di allineamento dell'immagine in Allineamento (Alignment) o fare clic su Allinea ai margini della pagina (Align with Page Margins).
Quando si seleziona Centro (Center), Centro in orizzontale (Center Horizontally) o Centro in verticale (Center Vertically) da Allineamento (Alignment), i margini corrispondenti verranno impostati in modo uniforme senza modificare il formato dell'immagine. Una volta impostato, l'allineamento dell'immagine viene mantenuto anche se si modificano i margini o il formato dell'immagine.
Quando si fa clic su Allinea ai margini della pagina (Align with Page Margins), l'immagine verrà posizionata dopo essere stata ingrandita alle dimensioni massime per la stampa in un layout con bordi.
 Nota
Nota- L'impostazione Allineamento (Alignment) viene applicata a tutte le pagine.
- L'opzione Allinea ai margini della pagina (Align with Page Margins) può essere impostata solo quando in Allineamento (Alignment) è selezionato Nessuno (None).
Modifica della dimensione immagine
Per Con bordo (x1) (Bordered (x1)), modificare la dimensione dell'immagine. I valori dei margini cambiano in base alla dimensione dell'immagine.
-
Impostare l'altezza e la larghezza in Dimensione immagine (Image Size).
Impostare la dimensione dell'immagine spostando i cursori relativi all'altezza e alla larghezza. L'immagine viene ingrandita o ridotta in base alla dimensione specificata.
 Importante
Importante- Quando si imposta una cornice di ritaglio per l'immagine, questa verrà ritagliata in base alla dimensione specificata anziché essere ingrandita o ridotta.
 Nota
Nota- La dimensione dell'immagine può anche essere modificata trascinando la cornice rossa nell'anteprima.
- È anche possibile immettere direttamente un valore nella casella di testo.
Impostazione della posizione dell'immagine
Per Con bordo (x1) (Bordered (x1)), è possibile impostare la posizione dell'immagine mantenendo la dimensione dell'immagine.
-
Impostare la posizione dell'immagine in Posizione (Position).
Impostare la posizione dell'immagine spostando i cursori relativi ai margini superiore e sinistro.
 Nota
Nota- La posizione dell'immagine può anche essere modificata trascinando la cornice rossa nell'anteprima.
- È anche possibile immettere direttamente un valore nella casella di testo.
Modifica della spaziatura celle e della dimensione cella
Per layout diversi da Con bordo (x1) (Bordered (x1)), modificare la spaziatura tra le celle e la dimensione della cella.
-
Impostare Spaziatura celle (Cell Spacing) o Dimensione cella (Cell Size).
Impostare Spaziatura celle (Cell Spacing) spostando i cursori relativi alla direzione verticale e orizzontale. Tutte le celle vengono ingrandite o ridotte in base alla spaziatura delle celle.
Impostare Dimensione cella (Cell Size) spostando i cursori relativi all'altezza e alla larghezza. La spaziatura tra tutte le celle viene ingrandita o ridotta in base alla dimensione della cella.
 Importante
Importante- Quando si imposta una cornice di ritaglio per l'immagine, questa verrà ritagliata in base alla dimensione specificata anziché essere ingrandita o ridotta.
 Nota
Nota- La dimensione della cella può essere anche modificata trascinando la cornice rossa o le linee grigie nell'anteprima.
- È anche possibile immettere direttamente un valore nella casella di testo.
Creazione di margini e spaziatura di celle in nero
È possibile creare margini e spaziatura di celle di colore nero.
-
Impostare i valori dei margini e la spaziatura delle celle.
-
Selezionare la casella di controllo Stampa i margini in nero (Print the margins in black).
I margini e la spaziatura delle celle diventano di colore nero.
 Importante
Importante- Quando è presente del testo e il colore del font è impostato su nero, selezionando la casella di controllo Stampa i margini in nero (Print the margins in black) il colore del font di intestazioni, piè di pagina, numeri di pagina e informazioni delle foto diventa automaticamente bianco.
- I margini potrebbero non essere stampati in nero fino ai bordi della carta, a seconda del tipo di supporto selezionato.
 Nota
Nota
- Fare clic su
 (Aggiungi layout) nell'area delle impostazioni (Layout) per registrare le impostazioni dei margini modificate.
(Aggiungi layout) nell'area delle impostazioni (Layout) per registrare le impostazioni dei margini modificate. - Per ulteriori informazioni sull'area delle impostazioni (Layout), vedere "Area delle impostazioni (Layout)".

