Ajustement des marges
Vous pouvez ajuster les marges lorsque vous imprimez une mise en page avec bordures ou un index.
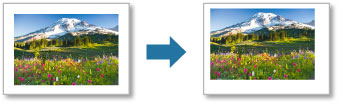
Les options pouvant être ajustées pour les marges diffèrent selon la mise en page.
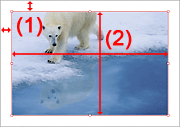 |
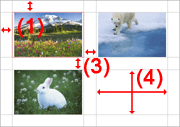 |
| Avec bordure (x1) | Autre que Avec bordure (x1) |
- (1) Marges (Supérieure, Inférieure, Gauche et Droite)
- (2) Taille de l'image (Hauteur et Largeur)
- (3) Espacement entre les cellules (Vertical et Horizontal)
- (4) Taille de la cellule (Hauteur et Largeur)
- Définition de la taille des marges
- Définition en fonction du papier
- Modification de la taille de l'image
- Définition de la position de l'image
- Modification de l'espacement entre les cellules et de la taille des cellules
- Rendre les marges et l'espacement entre les cellules noirs
 Important
Important
- Lorsque vous modifiez la Taille de l'image et les Marges, configurez les Paramètres d'impression et la mise en page au préalable. Lorsque vous modifiez les Paramètres d'impression ou la mise en page, les Marges et la Taille de l'image récupèrent leurs paramètres d'origine.
 Remarque
Remarque
- Lorsque la mise en page Avec bordure (x1) est sélectionnée, vous pouvez définir les marges pour chaque page. Lorsqu'une mise en page autre que Avec bordure (x1) est sélectionnée, les réglages s'appliquent à toutes les pages.
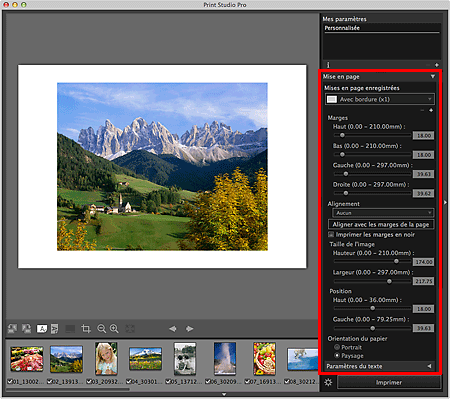
Définition de la taille des marges
Définissez la taille des marges. La taille de l'image change en fonction de la taille des marges.
-
Définissez la taille des marges supérieure, inférieure, gauche et droite dans Marges.
Définissez la taille des marges en déplaçant les curseurs supérieur, inférieur, gauche et droit.
La taille de l'image est agrandie ou réduite en fonction de la taille des marges.
 Important
Important- Lorsqu'un cadre de découpe est configuré pour l'image, celle-ci est découpée en fonction de la taille des marges au lieu d'être agrandie ou réduite.
 Remarque
Remarque- Vous pouvez également effectuer un réglage en entrant directement une valeur dans la zone de texte.
- Pour la mise en page Avec bordure (x1), vous pouvez modifier la taille des marges directement en faisant glisser l'image dans l'aperçu.
Pour les mises en page autres que Avec bordure (x1), vous pouvez modifier la taille des marges en faisant glisser les lignes grises. - Les tailles de marges disponibles varient selon la taille de papier sélectionnée.
Définition en fonction du papier
Vous pouvez placer une image au centre de la feuille ou la placer avec des marges égales à gauche et à droite.
-
Sélectionnez une option d'alignement d'image dans Alignement ou cliquez sur Aligner avec les marges de la page.
Lorsque Centre, Centrer horizontalement ou Centrer verticalement est sélectionné pour Alignement, les marges correspondantes sont définies uniformément sans modifier la taille de l'image. Une fois défini, l'alignement de l'image est conservé même si vous réglez les marges ou la taille de l'image.
Lorsque vous cliquez sur Aligner avec les marges de la page, l'image est placée après avoir été agrandie à la taille maximale à laquelle elle peut être imprimée dans une mise en page avec bordures.
 Remarque
Remarque- Le paramètre Alignement est appliqué à toutes les pages.
- La fonction Aligner avec les marges de la page est disponible uniquement si l'Alignement est configuré sur Aucun.
Modification de la taille de l'image
Pour la mise en page Avec bordure (x1), modifiez la taille de l'image. La taille des marges change en fonction de la taille de l'image.
-
Définissez la hauteur et la largeur dans Taille de l'image.
Définissez la taille de l'image en déplaçant les curseurs correspondant à la hauteur et à la largeur. L'image est agrandie ou réduite en fonction de la taille d'image définie.
 Important
Important- Lorsqu'un cadre de découpe est défini pour l'image, celle-ci est découpée en fonction de la taille d'image spécifiée au lieu d'être agrandie ou réduite.
 Remarque
Remarque- Vous pouvez aussi changer la taille de l'image en faisant glisser le cadre rouge dans l'aperçu.
- Vous pouvez également effectuer un réglage en entrant directement une valeur dans la zone de texte.
Définition de la position de l'image
Pour Avec bordure (x1), vous pouvez définir la position de l'image avec la taille définie.
-
Définissez la position de l'image dans Position.
Définissez la position de l'image en déplaçant les curseurs supérieur et gauche.
 Remarque
Remarque- Vous pouvez aussi changer la position de l'image en faisant glisser le cadre rouge dans l'aperçu.
- Vous pouvez également effectuer un réglage en entrant directement une valeur dans la zone de texte.
Modification de l'espacement entre les cellules et de la taille des cellules
Pour les mises en page autres que Avec bordure (x1), modifiez l'espacement entre les cellules et la taille des cellules.
-
Définissez l'Espacement entre les cellules ou la Taille de la cellule.
Pour définir l'Espacement entre les cellules, déplacez les curseurs verticaux et horizontaux. Toutes les cellules sont agrandies ou réduites en fonction de l'espacement entre les cellules.
Pour définir la Taille de la cellule, déplacez les curseurs correspondant à la hauteur et à la largeur. L'espacement entre toutes les cellules est agrandi ou réduit en fonction de la taille de la cellule.
 Important
Important- Lorsqu'un cadre de découpe est défini pour l'image, celle-ci est découpée en fonction de la taille d'image spécifiée au lieu d'être agrandie ou réduite.
 Remarque
Remarque- Vous pouvez aussi changer la taille de la cellule en faisant glisser le cadre rouge ou les lignes grises dans l'aperçu.
- Vous pouvez également effectuer un réglage en entrant directement une valeur dans la zone de texte.
Rendre les marges et l'espacement entre les cellules noirs
Vous pouvez rendre les marges et l'espacement entre les cellules noirs.
-
Définissez la taille des marges et l'espacement entre les cellules.
-
Cochez la case Imprimer les marges en noir.
Les marges et l'espacement entre les cellules deviennent noirs.
 Important
Important- Lorsque du texte est saisi et que la couleur de la police est réglée sur noir, le fait de cocher la case Imprimer les marges en noir règle automatiquement la couleur de la police sur blanc pour l'en-tête, le pied de page, les numéros de page et les informations relatives à la photo.
- Il est possible que les marges ne soient pas imprimées en noir jusqu'aux bords de la feuille selon le type de support sélectionné.
 Remarque
Remarque
- Cliquez sur
 (Ajouter Mise en page) dans la zone des paramètres (Mise en page) pour enregistrer les paramètres de marges modifiés.
(Ajouter Mise en page) dans la zone des paramètres (Mise en page) pour enregistrer les paramètres de marges modifiés. - Consultez la section « Zone des paramètres (Mise en page) » pour en savoir plus sur la zone des paramètres (Mise en page).

