Ajustar los márgenes
Se pueden ajustar los márgenes al imprimir un formato con bordes o un índice.
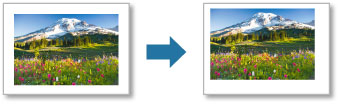
Los elementos de los márgenes que se pueden ajustar varían según el formato.
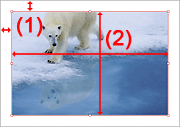 |
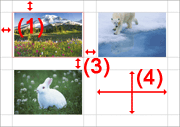 |
| Con bordes (x1) | Formatos distintos a Con bordes (x1) |
- (1) Márgenes (superior, inferior, izquierdo y derecho)
- (2) Tamaño de imagen (altura y anchura)
- (3) Espaciado de celdas (vertical y horizontal)
- (4) Tamaño de celda (altura y anchura)
- Configurar los valores de los márgenes
- Configurar en función del papel
- Cambiar el tamaño de imagen
- Configurar la posición de la imagen
- Cambiar el espaciado de celdas y el tamaño de celda
- Crear márgenes y espaciado de celdas negros
 Importante
Importante
- Al cambiar el Tamaño de imagen (Image Size) y los Márgenes (Margins), establezca previamente la Configuración de impresión (Print Settings) y el formato. Si cambia la Configuración de impresión (Print Settings) o el formato, los Márgenes (Margins) y el Tamaño de imagen (Image Size) recuperarán la configuración original.
 Nota
Nota
- Si selecciona el formato Con bordes (x1) (Bordered (x1)), podrá establecer los márgenes de cada página. Si selecciona un formato distinto a Con bordes (x1) (Bordered (x1)), la configuración se aplicará a todas las páginas.
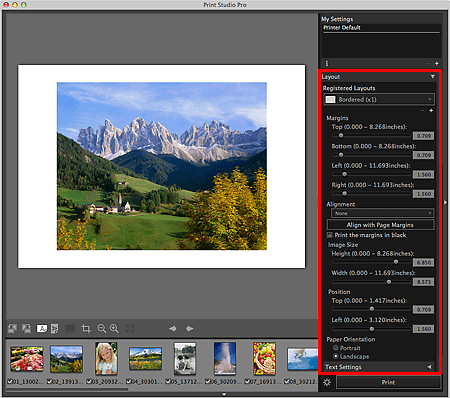
Configurar los valores de los márgenes
Configurar los valores de los márgenes. El tamaño de imagen cambia en función de los valores de los márgenes.
-
Configure los márgenes superior, inferior, izquierdo y derecho en Márgenes (Margins).
Configure los valores de los márgenes moviendo los reguladores hacia arriba, abajo, izquierda y derecha.
El tamaño de imagen aumenta o disminuye en función de los valores de los márgenes.
 Importante
Importante- Cuando se establece un marco de recorte para la imagen, la imagen se recortará en función de los valores de los márgenes en lugar de ampliarse o reducirse.
 Nota
Nota- También se puede establecer introduciendo directamente un valor en el cuadro de entrada de texto.
- En Con bordes (x1) (Bordered (x1)) podrá cambiar los valores de los márgenes arrastrando la imagen directamente en la vista preliminar.
En los formatos distintos a Con bordes (x1) (Bordered (x1)) podrá cambiar los valores de los márgenes arrastrando las líneas grises. - El intervalo de los valores de los márgenes varía en función del tamaño de papel.
Configurar en función del papel
Puede colocar una imagen en el centro del papel o colocarla incluso con márgenes a izquierda y derecha.
-
Seleccione una opción de alineación de la imagen en Alineación (Alignment) o haga clic en Alinear con márgenes de página (Align with Page Margins).
Si se selecciona Centrar (Center), Centrar en horizontal (Center Horizontally) o Centrar en vertical (Center Vertically) en Alineación (Alignment), los márgenes correspondientes se configuran iguales sin cambiar el tamaño de la imagen. Una vez establecidos, se mantiene la alineación de la imagen aunque se ajusten los márgenes o el tamaño de la imagen.
Si hace clic en Alinear con márgenes de página (Align with Page Margins), la imagen se colocará después de aumentarla hasta el tamaño máximo de impresión con un formato con bordes.
 Nota
Nota- El ajuste Alineación (Alignment) se aplica a todas las páginas.
- Alinear con márgenes de página (Align with Page Margins) solo se puede establecer si la Alineación (Alignment) es Ninguno (None).
Cambiar el tamaño de imagen
En Con bordes (x1) (Bordered (x1)) cambie el tamaño de imagen. Los valores de los márgenes cambian en función del tamaño de imagen.
-
Establezca la altura y la anchura en Tamaño de imagen (Image Size).
Configure el tamaño de la imagen moviendo los reguladores de la altura y la anchura. La imagen aumenta o disminuye hasta el tamaño de imagen especificado.
 Importante
Importante- Cuando se establece un marco de recorte para la imagen, la imagen se recortará en función del tamaño de imagen especificado en lugar de ampliarse o reducirse.
 Nota
Nota- También puede cambiar el tamaño de imagen arrastrando el marco rojo en la vista preliminar.
- También se puede establecer introduciendo directamente un valor en el cuadro de entrada de texto.
Configurar la posición de la imagen
Para Con bordes (x1) (Bordered (x1)), puede definir la posición de la imagen con el tamaño de imagen fijado.
-
Configure la posición de la imagen en Posición (Position).
Configure la posición de la imagen moviendo los reguladores de la parte superior e izquierda.
 Nota
Nota- También puede cambiar la posición de imagen arrastrando el marco rojo en la vista preliminar.
- También se puede establecer introduciendo directamente un valor en el cuadro de entrada de texto.
Cambiar el espaciado de celdas y el tamaño de celda
En los tamaños distintos a Con bordes (x1) (Bordered (x1)), cambie el espaciado de celdas y el tamaño de celda.
-
Configure el Espaciado de celdas (Cell Spacing) o el Tamaño de celda (Cell Size).
En Espaciado de celdas (Cell Spacing), establézcalo moviendo los reguladores en vertical y en horizontal. Todas las celdas aumentan o disminuyen en función del espaciado de celdas.
En Tamaño de celda (Cell Size), establézcala moviendo los reguladores de altura y anchura. El espaciado entre las celdas aumenta o disminuye en función del tamaño de celda.
 Importante
Importante- Cuando se establece un marco de recorte para la imagen, la imagen se recortará en función del tamaño de imagen especificado en lugar de ampliarse o reducirse.
 Nota
Nota- También puede cambiar el tamaño de celda arrastrando el marco rojo o las líneas grises en la vista preliminar.
- También se puede establecer introduciendo directamente un valor en el cuadro de entrada de texto.
Crear márgenes y espaciado de celdas negros
Se pueden crear márgenes y espaciado de celdas negros.
-
Configure los valores de los márgenes y el espaciado de celdas.
-
Active la casilla de verificación Imprimir los márgenes en negro (Print the margins in black).
Los márgenes y el espaciado de celdas pasarán a ser negros.
 Importante
Importante- Si se ha introducido texto cuyo color de fuente sea negro, al seleccionar la casilla de verificación Imprimir los márgenes en negro (Print the margins in black) el color de fuente del encabezado, del pie, de los números de página y de la información de foto cambiará automáticamente a blanco.
- Es posible que los márgenes no se impriman en negro hasta los bordes del papel en función del tipo de soporte seleccionado.
 Nota
Nota
- Haga clic en
 (Agregar formato) en el área Configuración (Formato (Layout)) para registrar el cambio de la configuración de márgenes.
(Agregar formato) en el área Configuración (Formato (Layout)) para registrar el cambio de la configuración de márgenes. - Consulte "Área Configuración (Formato)" para obtener más información sobre el área Configuración (Formato (Layout)).

