3. Impression avec Print Studio Pro
Une fois l'étape développement/correction terminée, imprimez avec Print Studio Pro.
Étapes à suivre
-
Démarrez Print Studio Pro.
À partir du menu Fichier (File), sélectionnez les options suivantes.
-
Digital Photo Professional
Sélectionnez Impression par plug-in (Plug-in printing) > Imprimer avec Print Studio Pro (Print with Print Studio Pro).
-
Photoshop
Sélectionnez Automatisation (Automate) > Canon Print Studio Pro....
-
Photoshop Elements
Sélectionnez Outils d'automatisation (Automation Tools) > Canon Print Studio Pro....
-
Lightroom
Sélectionnez Module externe - Extras (Plug-in Extras) > Canon Print Studio Pro....
Print Studio Pro s'ouvre.
-
-
Sélectionnez l'imprimante et le papier à utiliser.
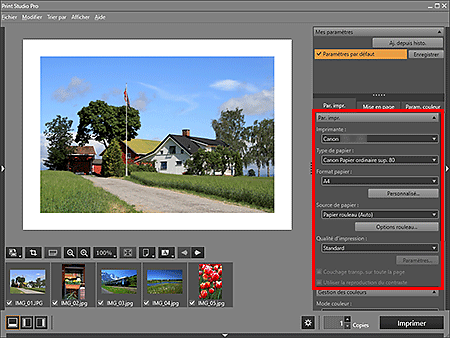
-
Spécifiez la mise en page, puis cliquez sur Imprimer.
L'impression commence.
Si le résultat de l'impression n'est pas satisfaisant, répétez les étapes de correction et d'impression.
![]() Conseil
Conseil
Fonction Impression du motif de Print Studio Pro
Imprime sur une feuille de papier un motif aux couleurs variant légèrement. Ceci s'avère pratique lorsque vous recherchez un résultat d'impression plus proche de ce que vous désirez.
Reportez-vous à « Réglage des couleurs dans l'impression en couleur » pour en savoir plus sur la fonction Impression du motif.
![]() Remarque
Remarque
Print Studio Pro vous permet de définir plusieurs paramètres avant l'impression.
Reportez-vous à la « Leçon 3 Utilisation de Print Studio Pro » pour en savoir plus.


