Multi-Page Printing (PowerPoint)
Prints multiple pages as one page. You can print handouts into a single page, or print matter with many pages.
-
Start Microsoft PowerPoint.
-
If Start imagePROGRAF Print Plug-In is displayed, click it.
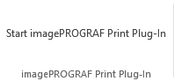
-
Click Print from the imagePROGRAF Print Plug-In toolbar/ribbon.
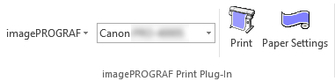
The Printing Wizard dialog box is displayed.
-
Click Multi-Page Printing.
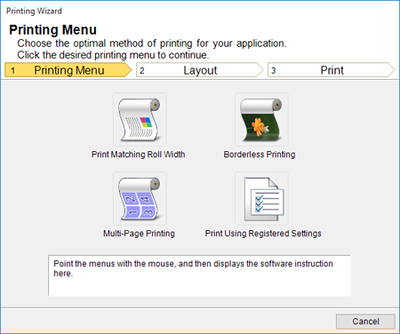
 Important
Important-
If you want to change the display to another file or application while the Printing Wizard is open, close the Printing Wizard dialog box. Otherwise, you may not be able to change displays or operate the toolbar/ribbon.
-
-
Select Roll Paper Width that is set in the printer.
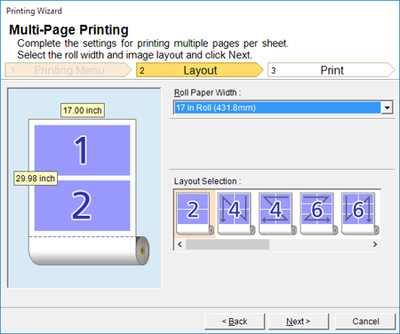
-
Select layout from Layout Selection.
-
Click the Next button.
-
Select Media Type.
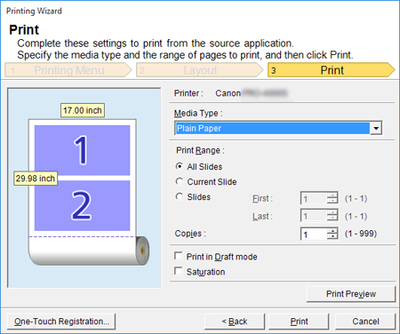
-
Select Print Range from All Slides, Current Slide, and Slides.
If Slides is selected, enter the slide number.
-
Enter Copies.
 Note
Note-
When Print in Draft mode is selected, printing is fast but the print quality is poor.
-
When Saturation is selected, you can print posters, etc., vividly.
-
The settings are registered when the One-Touch Registration is pressed. This is convenient if you to need print multiple times using the same setting.
-
Press the Print Preview button to display the preview screen. You can check and make changes to the layout in the preview screen.
-
The maximum length for Multi-Page Printing is the lesser of 14.22 times the roll paper width, or 708.7 inches (18.0 m).
-
-
Click Print button.
Printing begins.

