Portrait Orientation/Landscape Orientation (Word)
Print to the edge of the roll width. You can print large exhibits and posters, or print the Landscape or Portrait Orientation Page Sizes made in the Large-Format Printing Wizard.
Create Page Size in Portrait or Landscape Orientation.
Use the Large-Format Printing Wizard to create portrait page sizes for Potrait Orientation, and landscape page sizes for Landscape Orientation.
-
Start Microsoft Word.
-
If Start imagePROGRAF Print Plug-In is displayed, click it.
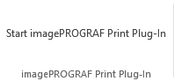
-
Click Paper Settings from the imagePROGRAF Print Plug-In toolbar/ribbon.
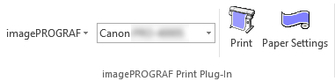
The Large-Format Printing Wizard dialog box is displayed.
 Note
Note-
If you want to change the display to another file or application while the Large-Format Printing Wizard is open, close the Large-Format Printing Wizard dialog box. Otherwise, you may not be able to change displays or operate the toolbar/ribbon.
-
-
Click Portrait Orientation or Landscape Orientation.
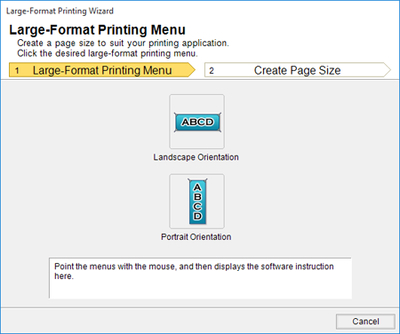
 Note
Note-
The steps taken to create a Portrait Page Size will be used as an example to explain the procedure.
-
-
Adjust Length from the list-box or slide-bar.
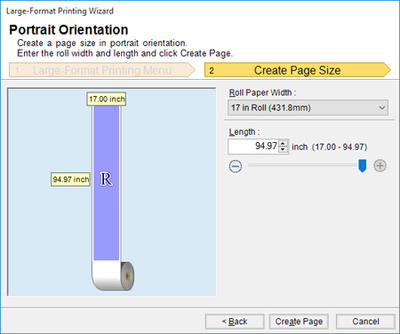
-
Click the Create Page button.
-
Click OK if the message is displayed.
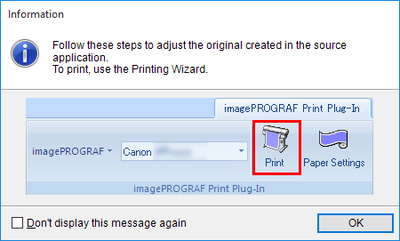
-
Edit and create the document.
 Note
Note-
Printing is done in Print Matching Roll Width of the Printing Wizard. For details on Print Matching Roll Width, see "Print Matching Roll Width (Word)."
-
 Important
Important
-
The layout may collapse if you create a form using existing data. If that is the case, modify the data again.

