Печать выбранной области (Print Selected Area) (Excel)
Для изменения выбранного диапазона ячеек, чтобы он соответствовал ширине рулона. Выберите эту опцию для увеличения перед печатью определенной части листа.
-
Запустите Microsoft Excel.
-
Щелкните на кнопке Открыть программу imagePROGRAF Print Plug-In (Start imagePROGRAF Print Plug-In), если она отображается.
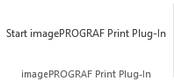
-
Щелкните на кнопке Печать (Print) на панели инструментов/ленте imagePROGRAF Print Plug-In.
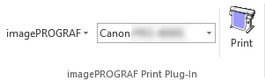
 Внимание!
Внимание!-
При выборе нескольких листов не осуществляется программа Мастер печати (Printing Wizard). Надо выбрать только один лист и щелкнуть на кнопке Печать (Print) снова.
 Примечание.
Примечание.-
При установке области печати показывается диалоговое окно для вывода сообщения об убеждении в этом.
Для печати выбранной области, отмените настройку области печати.

Будет отображено диалоговое окно Мастер печати (Printing Wizard).
-
-
Щелкните Печать выбранной области (Print Selected Area).
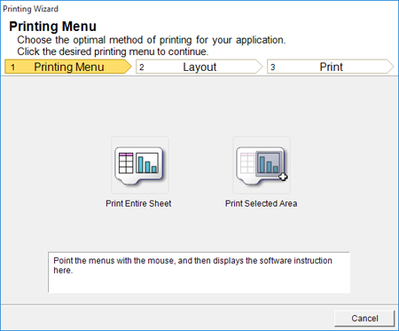
 Внимание!
Внимание!-
Если несколько ячеек не выбираются, то Печать выбранной области (Print Selected Area) не выбирается.
Появляется сообщение о выполнении анализа.
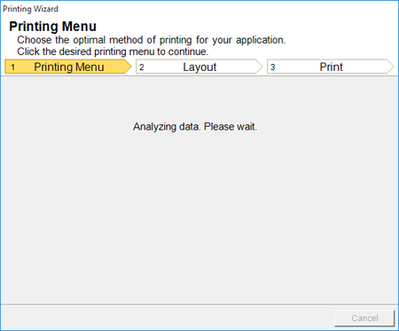
Автоматически появляется меню Макет.
 Внимание!
Внимание!-
Если выбранная область слишком велика, анализ данных невозможен. Выберите меньшую область, а затем выполните анализ.
 Примечание.
Примечание.-
В случае, когда на анализ данных требуется много времени, появляется диалоговое окно для вывода сообщения. При выборе Нет (No) восстанавливается окно приложения.
-
-
Выберите опцию Ширина рулона бумаги (Roll Paper Width), установленную в принтере.
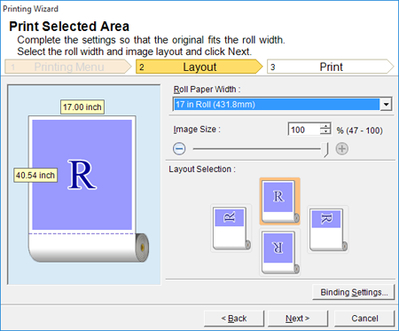
-
Выберите размер изображения.
-
Выберите макет.
-
Для настройки Брошюрование (Binding) нажмите кнопку Настройки брошюрования (Binding Settings).
Для получения инструкций относительно процедуры настройки Брошюрование (Binding) обратитесь к разделу "Настройка Брошюрование (Binding) (Excel)".
-
Щелкните на кнопке Далее (Next).
-
Выберите Тип носителя (Media Type).
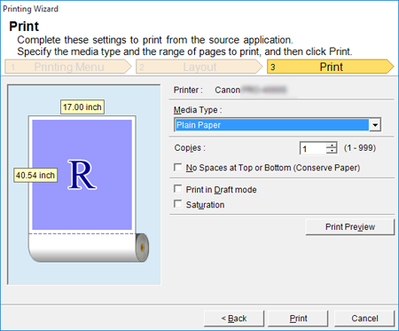
-
Введите Количество копий (Copies).
-
В случае больших пробелов сверху и снизу следует проверить Без пробелов сверху и снизу (экономия бумаги) (No Spaces at Top or Bottom (Conserve Paper)).
Пробелы сверху и снизу можно проверить в окне Предварительный просмотр печати (Print Preview).
 Примечание.
Примечание.-
Если выбрана Печать в черновом режиме (Print in Draft mode), печать выполняется быстро, но ее качество снижается..
-
Если выбрана Насыщенность (Saturation), можно выполнять четкую печать плакатов и т. п.
-
Нажмите кнопку Предварительный просмотр печати (Print Preview) для отображения экрана предварительного просмотра. На экране предварительного просмотра можно выполнять проверку макета и вносить в него изменения.
-
Максимальная длина при печати на всю ширину рулона составляет 18,0 м (708,7 дюйма).
-
-
Нажмите кнопку Печать (Print).
Начинается печать.
 Внимание!
Внимание!-
В случае, когда данные разделяются на страницы, следует сократить размер данных или выбираемую область печати.
-
При отсутствии никаких данных на листе не осуществляется выбор Печать (Print) или Предварительный просмотр печати (Print Preview).
-

