Imprimir a folha completa (Print Entire Sheet) (Excel)
Para redimensionar toda a folha para corresponder à largura do rolo. Escolha essa opção para ampliar a folha exibida no momento antes da impressão.
-
Inicie o Microsoft Excel.
-
Se Inicie o imagePROGRAF Print Plug-In (Start imagePROGRAF Print Plug-In) for exibido, clique nele.
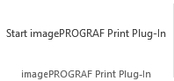
-
Clique em Imprimir (Print) na barra de ferramentas/fita imagePROGRAF Print Plug-In.
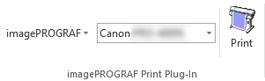
 Importante
Importante-
Quando mais de uma planilha são selecionadas, o Assistente de impressão (Printing Wizard) não pode ser executado. Selecione somente uma planilha e clique em Imprimir (Print) novamente.
 Nota
Nota-
Se uma área de impressão for definida, uma caixa de diálogo com a mensagem de confirmação será exibida.
Para imprimir toda a folha, cancele a configuração da área de impressão.
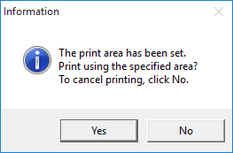
A caixa de diálogo Assistente de impressão (Printing Wizard) é exibida.
-
-
Clique em Imprimir a folha completa (Print Entire Sheet).
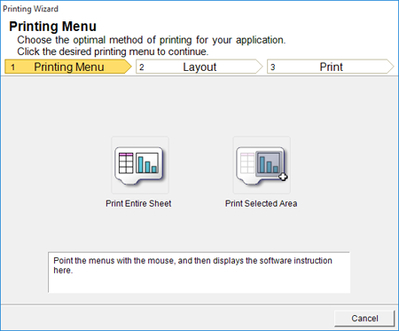
Uma mensagem informando que a análise está em andamento será exibida.
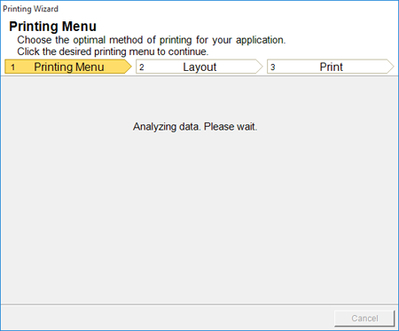
O menu Layout será exibido automaticamente.
 Nota
Nota-
Se a análise de dados exigir muito tempo, uma mensagem será exibida. Se você selecionar Não (No), você retornará ao aplicativo.
-
-
Selecione uma Largura do papel em rolo (Roll Paper Width) que está definida na impressora.
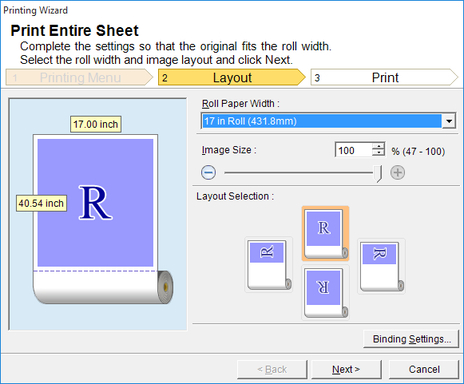
-
Selecione o tamanho da imagem.
-
Selecione o layout.
-
Para configurar Encadernação (Binding), clique no botão Configurações de encadernação (Binding Settings).
Consulte "Configurar Encadernação (Binding) (Excel)" para obter detalhes sobre o procedimento de configuração de Encadernação (Binding).
-
Clique no botão Avançar (Next).
-
Selecione Tipo de mídia (Media Type).
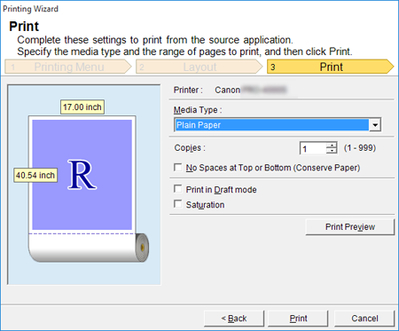
-
Insira Cópias (Copies).
-
Se as margens superior e inferior forem muito amplas, verifique Sem espaços na parte superior ou inferior (conservar papel) (No Spaces at Top or Bottom (Conserve Paper)).
As margens superior e inferior podem ser verificadas em Visualização da impressão (Print Preview).
 Nota
Nota-
Quando Imprimir em modo Rascunho (Print in Draft mode) está selecionado, a impressão é rápida, mas a qualidade da impressão é baixa.
-
Quando Saturação (Saturation) está selecionado, é possível imprimir cartazes etc. de maneira nítida.
-
Pressione o botão Visualização da impressão (Print Preview) para exibir a tela de visualização. É possível verificar e fazer alterações no layout na tela de visualização.
-
Ao imprimir até a borda da largura do rolo, o comprimento de impressão máximo é de 18,0 m (708,7 polegadas).
-
-
Clique no botão Imprimir (Print).
A impressão é iniciada.
 Importante
Importante-
Se houver divisão em várias páginas, tente reduzir o tamanho dos dados ou a faixa selecionada.
-
Não será possível executar Imprimir (Print) nem Visualização da impressão (Print Preview) se você fizer a seleção para uma planilha sem nenhum dado exibido.
-

