Para Iniciar a partir do Microsoft Excel
Abaixo estão as etapas para iniciar o Print Plug-In for Office a partir do Microsoft Excel.
-
Inicie o Microsoft Excel.
-
Se Inicie o imagePROGRAF Print Plug-In (Start imagePROGRAF Print Plug-In) for exibido na barra de ferramentas/fita, clique nele.
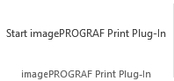
 Importante
Importante-
Se a barra de ferramentas/fita de imagePROGRAF Print Plug-In não for exibida, consulte o seguinte.
-
-
Verifique se a barra de ferramentas/fita de imagePROGRAF Print Plug-In é exibida.
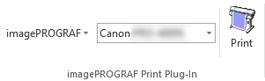
-
Clique nos botões na barra de ferramentas/fita de acordo com os itens que deseja definir.
-
 (Menu)
(Menu)Exibe as caixas de diálogo Sobre (About), Ajuda (Help) e Configs. especiais (Special Settings).
É possível alterar as configurações utilizando a caixa de diálogo Configs. especiais (Special Settings).
Consulte "Definir Configs. especiais (Special Settings)" para obter detalhes.
-
 (Lista de impressoras)
(Lista de impressoras)Selecione a impressora.
Se você selecionar Mostrar todas as impressoras (Show All Printers), as impressoras serão exibidas novamente. Selecione quando desejar exibir todas as impressoras ou atualizar a exibição.
-
 (Botão Imprimir (Print))
(Botão Imprimir (Print))O Assistente de impressão é exibido.
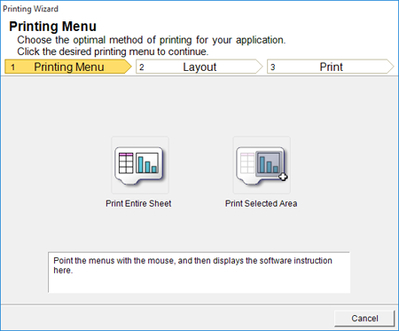
As configurações Imprimir a folha completa (Print Entire Sheet) e Imprimir a área selecionada (Print Selected Area) podem ser definidas.
 Importante
Importante-
Se desejar alterar a exibição para outro arquivo ou aplicativo enquanto o Assistente de impressão (Printing Wizard) está aberto, feche a caixa de diálogo Assistente de impressão (Printing Wizard). Caso contrário, não será possível alterar as exibições nem operar a barra de ferramentas/fita.
-
O Assistente de impressão (Printing Wizard) não será iniciado se você clicar no botão Imprimir (Print) na barra de ferramentas/fita ao editar uma célula.
-
Quando mais de uma planilha são selecionadas, o Assistente de impressão (Printing Wizard) não pode ser executado. Selecione somente uma planilha e clique em Imprimir (Print) novamente.
-
Quando um objeto é selecionado, o Assistente de impressão (Printing Wizard) não será iniciado se você clicar no botão Imprimir (Print) na barra de ferramentas/fita.
-
Se o tamanho do papel no Excel estiver em branco, o Assistente de impressão (Printing Wizard) não poderá ser executado. No menu Arquivo (File) do Excel, selecione Configurar Página (Page Setup) e verifique Tamanho do papel (Paper size).
 Nota
Nota-
Se você clicar no botão Imprimir (Print) com um gráfico selecionado, uma caixa de diálogo será exibida, perguntando se você deseja continuar a impressão. Se você clicar em Não (No), você retornará ao aplicativo.
-
Se você clicar no botão Imprimir (Print) com uma quebra de página definida, uma caixa de diálogo será exibida, perguntando se você deseja continuar a impressão. Se você clicar em Não (No), você retornará ao aplicativo. Se você não utilizar a quebra de página definida, verifique a visualização de quebra de página e altere a configuração.
-
Se você clicar no botão Imprimir (Print) com uma faixa de página definida, uma caixa de diálogo será exibida, perguntando se você deseja continuar a impressão. Se você clicar em Não (No), você retornará ao aplicativo. Se você não utilizar a faixa de página definida, verifique a visualização de quebra de página e altere a configuração.
-
Se você clicar no botão Imprimir (Print) com uma planilha ou célula protegida, uma caixa de diálogo será exibida, perguntando se você desejar continuar a impressão. Se você clicar em Não (No), você retornará ao aplicativo. Se desejar alterar a configuração, remova a proteção da planilha ou da célula.
-
-

