시트 전체 인쇄 (Excel)
시트 전체를 롤 용지의 폭 전체에 인쇄합니다. 현재 표시하고 있는 시트를 크게 인쇄하려면 이곳을 선택하십시오.
-
Microsoft Excel를 시작합니다.
-
imagePROGRAF Print Plug-In 열기가 표시되는 경우에는 클릭합니다.
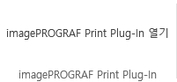
-
imagePROGRAF Print Plug-In 툴바/리본으로부터 프린트를 클릭합니다.
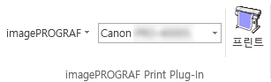
 중요
중요-
다수의 시트가 선택된 경우에는 인쇄 마법사를 실행할 수 없습니다. 1시트만 다시 선택해서 프린트를 다시 클릭해 주십시오.
 참고
참고-
인쇄 범위가 설정된 경우에는 확인 메시지 대화 상자가 표시됩니다.
시트 전체를 인쇄하려면 인쇄 영역의 설정을 취소하십시오.
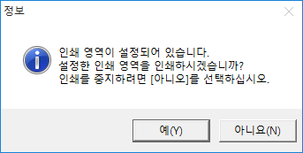
인쇄 마법사 대화 상자가 표시됩니다.
-
-
시트 전체 인쇄를 클릭합니다.
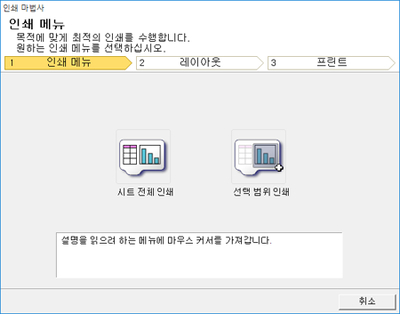
해석중이라는 메시지가 표시됩니다.
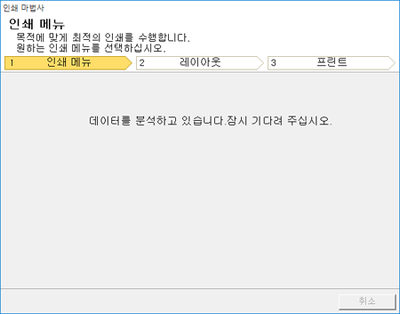
자동적으로 레이아웃 메뉴가 표시됩니다.
 참고
참고-
데이터 해석에 시간이 걸리는 경우에는 메시지 대화상자가 표시됩니다. 아니오를 선택하면 애플리케이션으로 되돌아갑니다.
-
-
프린터에서 설정된 롤용지의 폭을 선택합니다.
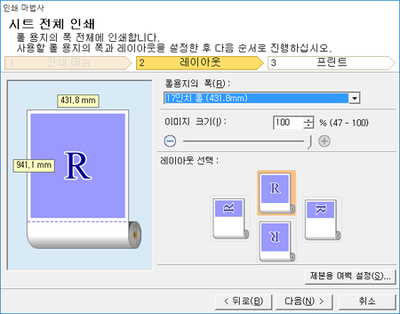
-
이미지 크기를 선택합니다.
-
레이아웃을 선택합니다.
-
제본용 여백을 설정하려면, 제본용 여백 설정 버튼을 클릭합니다.
제본용 여백 구성하기에 관한 자세한 절차는 “제본용 여백(Excel) 구성하기”을 참고하십시오.
-
다음 버튼을 클릭합니다.
-
용지 종류를 선택합니다.
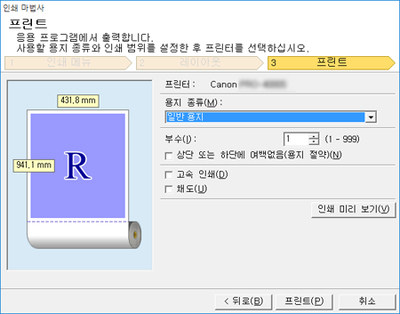
-
부수를 입력합니다.
-
상하의 여백이 많은 경우에는 상단 또는 하단에 여백없음(용지 절약)을 체크해 주십시오.
상하 여백은 인쇄 미리 보기에서 확인할 수 있습니다.
 참고
참고-
고속 인쇄를 선택한 경우, 인쇄가 빨라지지만 인쇄 화질이 떨어집니다.
-
채도를 선택한 경우, 포스터 등을 선명하게 인쇄할 수 있습니다.
-
인쇄 미리 보기 버튼을 눌러서 미리 보기 화면을 표시합니다. 미리 보기 화면에서 레이아웃을 확인하고 변경할 수 있습니다.
-
롤 용지 폭의 테두리에 인쇄하는 경우에는 최대 길이가 18.0m (708.7in)으로 됩니다.
-
-
프린트 버튼을 클릭합니다.
인쇄가 시작됩니다.
 중요
중요-
여러 페이지로 나뉘어져 있는 경우에는 데이터를 작게 하거나, 또는 선택할 범위를 작게 해 보십시오.
-
표시된 데이터가 아무 것도 없는 시트에서는 프린트나 인쇄 미리 보기를 선택해도 실행할 수가 없습니다.
-

