選択した範囲を印刷する(Excel)
選んだ範囲のセルをロール紙幅いっぱいに印刷します。シートの特定の部分を大きく印刷する場合は、こちらを選んでください。
-
[Microsoft Excel]を起動
-
[imagePROGRAF Print Plug-Inを開く]が表示されている場合はクリック
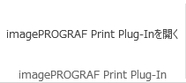
-
[imagePROGRAF Print Plug-In]ツールバー/リボンから[印刷]をクリック
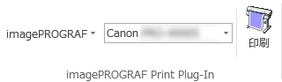
 重要
重要-
複数のシートが選ばれている場合は、[印刷ウィザード]を実行できません。1シートのみ選び直してから再度[印刷]をクリックしてください。
 参考
参考-
印刷範囲が設定されている場合は確認のメッセージダイアログボックスが表示されます。
選んだ範囲を印刷したい場合は、印刷範囲の設定を解除してください。
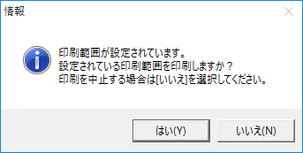
[印刷ウィザード]ダイアログボックスが表示されます。
-
-
[選択した範囲を印刷する]をクリック
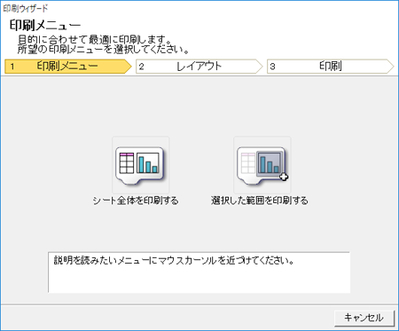
 重要
重要-
複数のセルが選ばれていない場合は、[選択した範囲を印刷する]を選べません。
解析中のメッセージが表示されます。
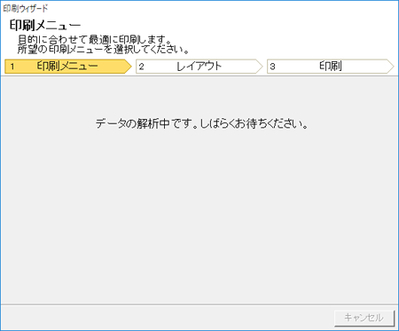
自動的にレイアウトメニューが表示されます。
 重要
重要-
選ばれている範囲が大きすぎる場合はデータを解析することができません。 選ぶ範囲を小さくしてから実行してください。
 参考
参考-
データ解析に時間がかかる場合は、メッセージダイアログが表示されます。[いいえ]を選ぶとアプリケーションへ戻ります。
-
-
プリンターにセットされている[ロール紙幅]を選択
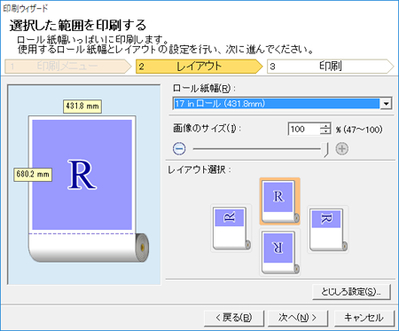
-
画像のサイズを選択
-
レイアウトを選択
-
[とじしろ]を設定する場合は[とじしろ設定]ボタンをクリック
[とじしろ]の設定手順については「とじしろを設定する(Excel)」を参照してください。
-
[次へ]ボタンをクリック
-
[用紙の種類]を選択
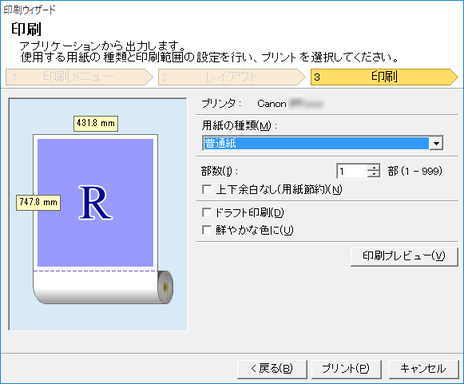
-
[部数]を入力
-
上下の余白が多い場合は[上下余白なし(用紙節約)]をチェック
上下余白は[印刷プレビュー]で確認することができます。
 参考
参考-
[ドラフト印刷]をオンにすると高速で印刷します。ただし、印刷品質は低下します。
-
[鮮やかな色に]をオンにするとポスターなどを鮮やかに印刷します。
-
[印刷プレビュー]ボタンを押すと、プレビュー画面が表示されレイアウトの確認や変更を行う事ができます。
-
ロール紙幅いっぱいに印刷する場合の最大印刷長は18.0 m(708.7 inches)です。
-
-
[プリント]ボタンをクリック
印刷が開始されます。
 重要
重要-
複数ページに分かれてしまう場合は、データを小さくするか、または選ぶ範囲を小さくしてみてください。
-
表示されているデータが何もないシートでは、[プリント]や[印刷プレビュー]を選んでも実行することができません。
-

