Stampa intero foglio (Print Entire Sheet) (Excel)
Per ridimensionare l'intero foglio in modo che il foglio sia adatto alla larghezza del rotolo. Scegliere questa opzione per ingrandire il foglio attualmente visualizzato prima della stampa.
-
Avviare Microsoft Excel.
-
Se Avvia imagePROGRAF Print Plug-In (Start imagePROGRAF Print Plug-In) è visualizzato, fare clic su di esso.
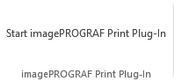
-
Fare clic su Stampa (Print) dalla barra degli strumenti/dal ribbon di imagePROGRAF Print Plug-In.
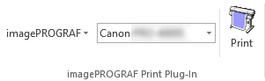
 Importante
Importante-
Quando è selezionato più di un foglio di lavoro, Assistente di stampa (Printing Wizard) non potrà essere eseguito. Selezionare un solo foglio di lavoro e fare di nuovo clic su Stampa (Print).
 Nota
Nota-
Se è impostata un'area di stampa, apparirà una finestra di dialogo di messaggio di conferma.
Per stampare l'intero foglio, annullare l'impostazione dell'area di stampa.
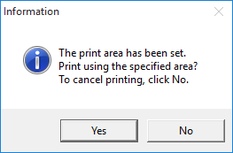
Viene visualizzata la finestra di dialogo Assistente di stampa (Printing Wizard).
-
-
Fare clic su Stampa intero foglio (Print Entire Sheet).
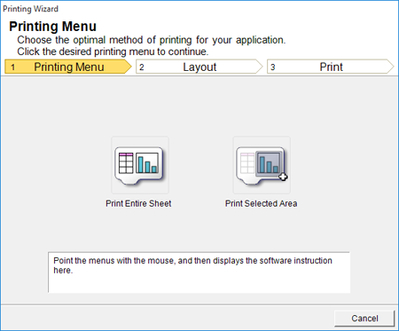
Apparirà un messaggio che informa l'utente che l'analisi è in corso.
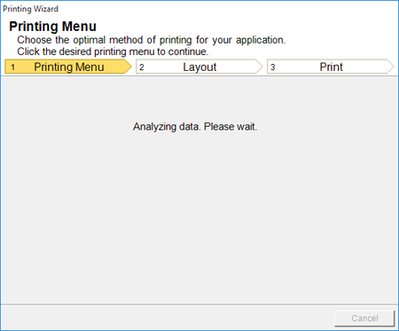
Il menu Layout apparirà automaticamente.
 Nota
Nota-
Se l'analisi dei dati richiede tempo, apparirà una finestra di dialogo di messaggio. Se si seleziona No, si ritornerà all'applicazione.
-
-
Selezionare Larghezza carta in rotoli (Roll Paper Width) che è impostata nella stampante.
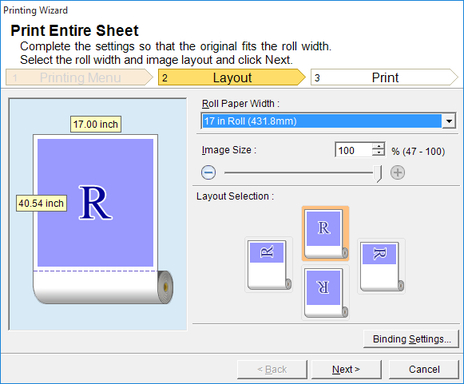
-
Selezionare la dimensione immagine.
-
Selezionare layout.
-
Per configurare la Rilegatura (Binding) scegliere il pulsante Impostazioni rilegatura (Binding Settings).
Per informazioni dettagliate sulla procedura di configurazione della Rilegatura (Binding), vedere "Configurazione della Rilegatura (Binding) (Excel)".
-
Fare clic sul pulsante Avanti (Next).
-
Selezionare Tipo carta (Media Type).
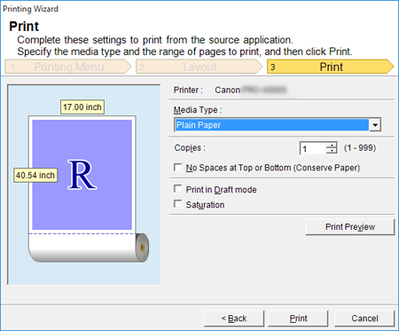
-
Immettere Copie (Copies).
-
Se i margini superiore e inferiore sono troppo ampi, controllare Nessuno spazio in cima e in fondo (Conserva carta) (No Spaces at Top or Bottom (Conserve Paper)).
I margini superiore e inferiore possono essere controllati in Anteprima di stampa (Print Preview).
 Nota
Nota-
Quando è selezionata l'opzione Stampa in modalità Bozza (Print in Draft mode) la stampa è più veloce, ma la qualità di stampa subisce una diminuzione.
-
Quando è selezionata Saturazione (Saturation), è possibile stampare in modo più vivido poster e simili.
-
Premere il pulsante Anteprima di stampa (Print Preview) per visualizzare la schermata di anteprima di stampa. È possibile controllare ed eseguire le modifiche al layout nella schermata di anteprima di stampa.
-
Quando si stampa fino al bordo della larghezza rotolo, la lunghezza massima per la stampa sarà 18,0 m (708,7").
-
-
Fare clic sul pulsante Stampa (Print).
La stampa viene avviata.
 Importante
Importante-
Se viene diviso in più pagine, provare a ridurre la dimensione dei dati o l'area da voi selezionata.
-
È impossibile eseguire Stampa (Print) o Anteprima di stampa (Print Preview) se la si seleziona per un foglio di lavoro con nessun dato visualizzato.
-

