Per avviare da Microsoft Excel
Di seguito viene riportata la procedura per avviare Print Plug-In for Office da Microsoft Excel.
-
Avviare Microsoft Excel.
-
Se Avvia imagePROGRAF Print Plug-In (Start imagePROGRAF Print Plug-In) è visualizzato sulla barra degli strumenti/sul ribbon, fare clic su di esso.
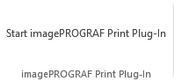
 Importante
Importante-
Se la barra degli strumenti/il ribbon imagePROGRAF Print Plug-In non sono visualizzati, fare riferimento a quanto segue.
-
-
Controllare che siano visualizzati la barra degli strumenti/il ribbon di imagePROGRAF Print Plug-In.
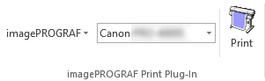
-
Fare clic sui pulsanti sulla barra degli strumenti/sul ribbon a seconda delle voci che si desidera impostare.
-
 (Menu)
(Menu)Visualizza le finestre di dialogo A proposito di (About), Aiuto (Help) e Impost. speciali (Special Settings).
La finestra di dialogo Impost. speciali (Special Settings) consente di cambiare le impostazioni.
Per informazioni dettagliate, vedere "Configurazione delle Impost. speciali (Special Settings)".
-
 (Lista delle stampanti)
(Lista delle stampanti)Selezionare la stampante.
Se si seleziona Mostra tutte le stampanti (Show All Printers), vengono nuovamente visualizzate le stampanti. Selezionare questa opzione quando si desidera visualizzare tutte le stampanti o aggiornare la visualizzazione.
-
 (Pulsante Stampa (Print))
(Pulsante Stampa (Print))Viene visualizzato l'assistente di stampa.
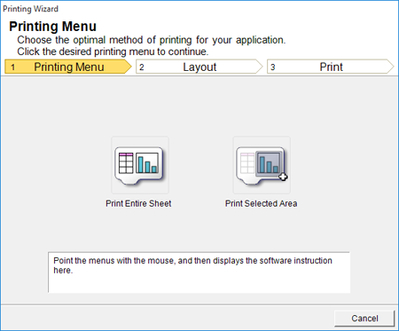
Possono essere configurate le impostazioni Stampa intero foglio (Print Entire Sheet) e Stampa area selezionata (Print Selected Area).
 Importante
Importante-
Se si desidera far passare la visualizzazione ad un altro file o un'altra applicazione mentre Assistente di stampa (Printing Wizard) è aperta, chiudere la finestra di dialogo Assistente di stampa (Printing Wizard). In caso contrario, potrebbe non essere possibile cambiare le visualizzazioni o azionare la barra degli strumenti/il ribbon.
-
L'Assistente di stampa (Printing Wizard) non si avvierà se si clicca il pulsante Stampa (Print) sulla barra degli strumenti/barra multifunzione mentre si modifica una cella.
-
Quando è selezionato più di un foglio di lavoro, Assistente di stampa (Printing Wizard) non potrà essere eseguito. Selezionare un solo foglio di lavoro e fare di nuovo clic su Stampa (Print).
-
Quando è selezionato un oggetto, Assistente di stampa (Printing Wizard) non viene avviato se si fa clic sul pulsante Stampa (Print) sulla barra degli strumenti/sul ribbon.
-
Se il formato della carta in Excel è in bianco, Assistente di stampa (Printing Wizard) non potrà essere eseguito. Dal menu File in Excel, selezionare Imposta pagina (Page Setup) e apporre un segno di spunta a Formato (Paper size).
 Nota
Nota-
Se si clicca sul pulsante Stampa (Print) con un grafico selezionato, apparirà una finestra di dialogo di messaggio che chiede se si desidera continuare la stampa. Se si clicca No, si ritornerà all'applicazione.
-
Se si clicca sul pulsante Stampa (Print) con un'impostazione di interruzione di pagina, apparirà una finestra di dialogo di messaggio che chiede se si desidera continuare la stampa. Se si clicca No, si ritornerà all'applicazione. Se non si desidera usare l'interruzione di pagina impostata, controllare l'anteprima dell'interruzione di pagina e cambiare l'impostazione.
-
Se si clicca sul pulsante Stampa (Print) con un'impostazione di area di pagina, apparirà una finestra di dialogo di messaggio che chiede se si desidera continuare la stampa. Se si clicca No, si ritornerà all'applicazione. Se non si desidera usare l'area di pagina impostata, controllare l'anteprima dell'interruzione di pagina e cambiare l'impostazione.
-
Se si clicca sul pulsante Stampa (Print) con un foglio di lavoro o cella protetti, apparirà una finestra di dialogo di messaggio che chiede se si desidera continuare la stampa. Se si clicca No, si ritornerà all'applicazione. Se si desidera cambiare l'impostazione, rimuovere la protezione dal foglio di lavoro o cella.
-
-

