Stampa senza bordo (Borderless Printing) (Word)
Stampa fino al bordo della carta. Le foto e i poster possono essere stampati senza alcuna preoccupazione riguardo i margini.
-
Avviare Microsoft Word.
-
Se Avvia imagePROGRAF Print Plug-In (Start imagePROGRAF Print Plug-In) è visualizzato sulla barra degli strumenti/sul ribbon, fare clic su di esso.
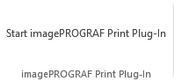
-
Fare clic su Stampa (Print) dalla barra degli strumenti/dal ribbon di imagePROGRAF Print Plug-In.
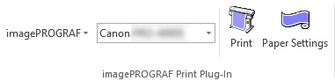
Viene visualizzata la finestra di dialogo Assistente di stampa (Printing Wizard).
-
Fare clic su Stampa senza bordo (Borderless Printing).
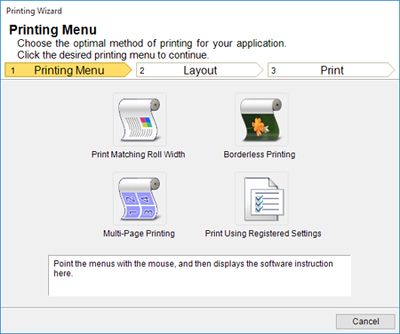
 Importante
Importante-
Se si desidera far passare la visualizzazione ad un altro file o un'altra applicazione mentre Assistente di stampa (Printing Wizard) è aperta, chiudere la finestra di dialogo Assistente di stampa (Printing Wizard). In caso contrario, potrebbe non essere possibile cambiare le visualizzazioni o azionare la barra degli strumenti/il ribbon.
Viene visualizzata la finestra di dialogo di conferma.
-
-
Se i dati riempiono la pagina, controllare che l'opzione Continuare utilizzando il plug-in (Continue using the plug-in) sia selezionata in Scegliere come procedere (Choose how to proceed) e fare clic sul pulsante OK.
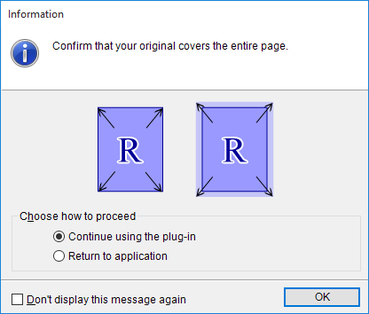
 Nota
Nota-
Per regolare i dati, selezionare Tornare all'applicazione (Return to application), quindi fare clic sul pulsante OK. Print Plug-In for Office si chiude e si torna all'applicazione.
-
-
Selezionare Larghezza carta in rotoli (Roll Paper Width) che è impostata nella stampante.
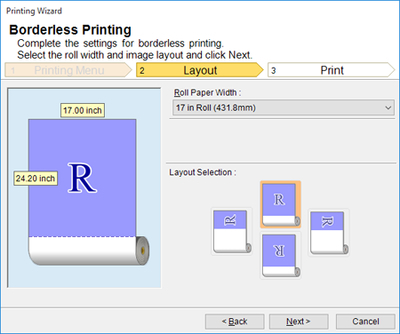
-
Selezionare layout.
-
Fare clic sul pulsante Avanti (Next).
-
Selezionare Tipo carta (Media Type).
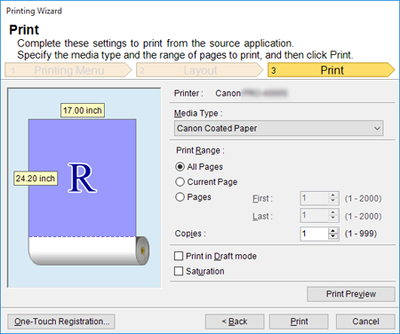
-
Selezionare Intervallo di stampa (Print Range) da Tutte le pagine (All Pages), Pagina corrente (Current Page) e Pagine (Pages).
Se viene selezionato Pagine (Pages), immettere il numero di pagine.
-
Immettere Copie (Copies).
 Nota
Nota-
Quando è selezionata l'opzione Stampa in modalità Bozza (Print in Draft mode) la stampa è più veloce, ma la qualità di stampa subisce una diminuzione.
-
Quando è selezionata Saturazione (Saturation), è possibile stampare in modo più vivido poster e simili.
-
Le impostazioni vengono registrate quando si preme Registrazione one-touch (One-Touch Registration). Questo è utile quando è necessario stampare diverse pagine utilizzando la stessa impostazione.
-
Premere il pulsante Anteprima di stampa (Print Preview) per visualizzare la schermata di anteprima di stampa. È possibile controllare ed eseguire le modifiche al layout nella schermata di anteprima di stampa.
-
La lunghezza massima per la stampa senza bordo è la misura minore tra 5,587 volte la larghezza della carta in rotoli e 18,0 m (708,7").
-
-
Fare clic sul pulsante Stampa (Print).
La stampa viene avviata.

