Imprimer Zone de sélection (Excel)
Pour redimensionner la gamme de cellules sélectionnée pour l'ajuster à la largeur du rouleau. Choisissez cette option pour agrandir une partie donnée de la feuille avant d'imprimer.
-
Lancez Microsoft Excel.
-
Si Lancer imagePROGRAF Print Plug-In est affiché, cliquez dessus.
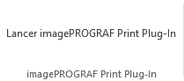
-
Cliquez sur Imprimer depuis la barre d'outils/le ruban de imagePROGRAF Print Plug-In.
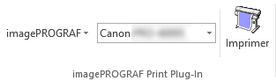
 Important
Important-
Si plus d'une feuille de calcul a été sélectionnée, l'assistant Assistant d'impression ne peut pas être exécuté. Ne sélectionnez qu'une seule feuille de calcul et cliquez de nouveau sur Imprimer.
 Remarque
Remarque-
Si une zone à imprimer a été définie, une boîte de dialogue avec message de confirmation apparaît.
Pour imprimer la zone de sélection, annulez le réglage de la zone d'impression.
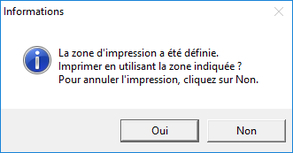
La boîte de dialogue Assistant d'impression s'affiche.
-
-
Cliquez sur Imprimer Zone de sélection.
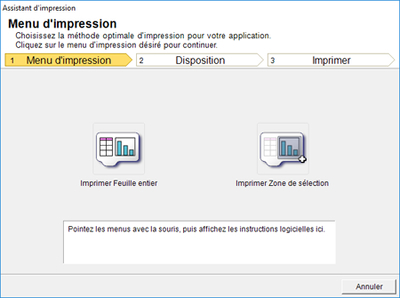
 Important
Important-
Si une seule cellule a été sélectionnés, il n'est pas possible de sélectionner Imprimer Zone de sélection.
Un message apparaît indiquant que l'analyse est en cours.
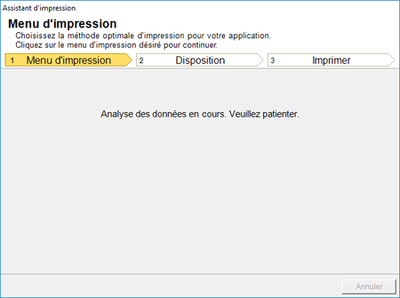
Le menu de Mise en page apparaît automatiquement.
 Important
Important-
Si la plage sélectionnée est trop grande, l'analyse des données sera impossible. Sélectionnez une plage plus petite, puis lancez l'analyse.
 Remarque
Remarque-
Si l'analyse des données demandent du temps, une boîte de message apparaît. Sélectionnez Non pour retourner à l'application.
-
-
Sélectionnez la Largeur du rouleau paramétrée dans l'imprimante.
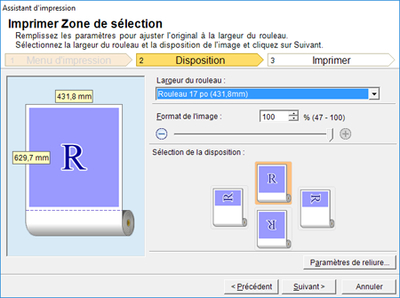
-
Sélectionnez le format de l'image.
-
Sélectionnez la disposition.
-
Pour configurer la Reliure, cliquez sur le bouton Paramètres de reliure.
Reportez-vous à la rubrique « Configuration de la Reliure (Excel) » pour plus de détails sur la procédure à suivre pour configurer la Reliure.
-
Cliquez sur le bouton Suivant.
-
Sélectionnez Type papier.
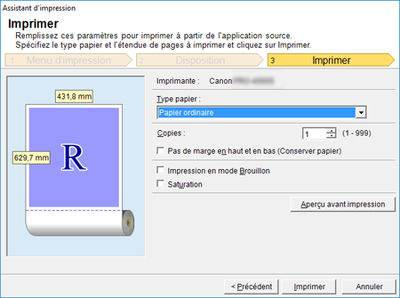
-
Entrez Copies.
-
Si les marges supérieure et inférieure sont trop grandes, vérifiez Pas de marge en haut et en bas (Conserver papier).
Le contrôle des marges supérieure et inférieure s'effectue dans Aperçu avant impression.
 Remarque
Remarque-
Quand Impression en mode Brouillon est sélectionné, l'impression est rapide mais la qualité d'impression est faible.
-
Quand Saturation est sélectionné, vous pouvez réaliser une impression vive de posters, etc.
-
Appuyez sur le bouton Aperçu avant impression pour afficher l'écran précédent. Effectuez alors un contrôle et modifiez éventuellement la disposition paramétrée dans cet écran.
-
Si l'impression est effectuée sur toute la largeur du rouleau, la longueur d'impression maximum sera égale à 18,0 m (708,7 pouces).
-
-
Cliquez sur le bouton Imprimer.
L'impression démarre.
 Important
Important-
Si le résultat obtenu occupe plusieurs pages, essayez de réduire la taille des données ou l'étendue sélectionnée.
-
Il n'est pas possible d'exécuter Imprimer ou Aperçu avant impression si vous sélectionnez cette commande pour une feuille de calcul ne contenant pas de données.
-

