Pour commencer depuis Microsoft Excel
Pour lancer Print Plug-In for Office depuis Microsoft Excel procédez de la manière suivante.
-
Lancez Microsoft Excel.
-
Si Lancer imagePROGRAF Print Plug-In est affiché sur la barre d'outils/le ruban, cliquez dessus.
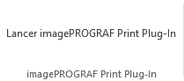
 Important
Important-
Si la barre d'outils/le ruban de imagePROGRAF Print Plug-In ne s'affiche pas, reportez-vous à ce qui suit.
-
-
Vérifiez que la barre d'outils/le ruban de imagePROGRAF Print Plug-In est affichée.
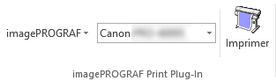
-
Cliquez sur les boutons de la barre d'outils/ruban correspondant aux rubriques à paramétrer.
-
 (Menu)
(Menu)Affiche les boîtes de dialogue A propos, Aide et Réglages spéciaux.
Vous pouvez modifier les réglages à l'aide de la boîte de dialogue Réglages spéciaux.
Reportez-vous à la rubrique « Configuration des Réglages spéciaux » pour plus de détails.
-
 (Liste des imprimantes)
(Liste des imprimantes)Sélectionnez une imprimante.
Si vous sélectionnez Afficher toutes les imprimantes, les imprimantes apparaissent à nouveau. Sélectionnez cette option si vous souhaitez afficher toutes les imprimantes ou actualiser l'affichage.
-
 (Bouton Imprimer)
(Bouton Imprimer)L'Assistant d'impression s'affiche.
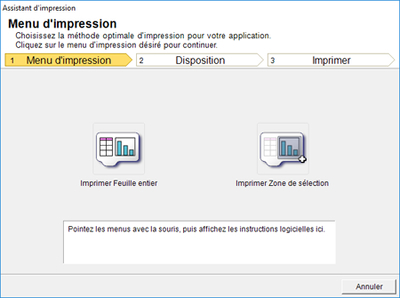
Les paramètres Imprimer Feuille entier et Imprimer Zone de sélection peuvent alors être entrés.
 Important
Important-
Pour passer à l'affichage d'un autre fichier ou d'une autre application quand l'assistant Assistant d'impression est ouvert, fermez la boîte de dialogue de l'assistant Assistant d'impression. Si cette boîte n'est pas fermée, il ne sera pas possible de changer l'affichage ou d'envoyer une commande depuis la barre d'outils/le ruban.
-
L'Assistant d'impression ne démarre pas si vous cliquez sur le bouton Imprimer de la barre/ruban d'outils pendant l'édition d'une cellule.
-
Si plus d'une feuille de calcul a été sélectionnée, l'assistant Assistant d'impression ne peut pas être exécuté. Ne sélectionnez qu'une seule feuille de calcul et cliquez de nouveau sur Imprimer.
-
Quand un objet a été sélectionné, l'assistant Assistant d'impression ne démarre pas si vous cliquez sur le bouton Imprimer de la barre d'outils/du ruban.
-
Si le format du papier n'est pas entré dans Excel, il ne sera pas possible d'exécuter l'assistant Assistant d'impression. Sélectionnez Mise en page dans le menu Fichier et vérifiez Format du papier.
 Remarque
Remarque-
Si vous cliquez sur le bouton Imprimer alors qu'un graphe a été sélectionné, un message demandant si vous souhaitez continuer l'impression apparaît dans une boîte de dialogue.Cliquez sur Non pour revenir à l'application.
-
Si vous cliquez sur le bouton Imprimer alors qu'une commande de changement de page à été entrée, un message demandant si vous souhaitez continuer l'impression apparaît dans une boîte de dialogue.Cliquez sur Non pour revenir à l'application. Si vous ne souhaitez pas changer de page, ouvrez l'aperçu de changement de page et modifiez le réglage.
-
Si vous cliquez sur le bouton Imprimer alors qu'une comande d'étendue de page à été entrée, un message demandant si vous souhaitez continuer l'impression apparaît dans une boîte de dialogue.Cliquez sur Non pour revenir à l'application. Si vous ne souhaitez pas modifier la page, ouvrez l'aperçu de changement de page et modifiez le réglage.
-
Si vous cliquez sur le bouton Imprimer dans une feuille de calcul ou une cellule protégée, un message demandant si vous souhaitez continuer l'impression apparaît dans une boîte de dialogue.Cliquez sur Non pour revenir à l'application. Si vous souhaitez modifier le réglage, supprimer la protection de la feuille de calcul ou de la cellule.
-
-

