Imprimir hoja completa (Print Entire Sheet) (Excel)
Para cambiar el tamaño de la hoja completa para que se ajuste a la anchura del rollo. Elija esta opción para ampliar la hoja que se muestra antes de imprimirla.
-
Inicie Microsoft Excel.
-
Si visualiza Iniciar imagePROGRAF Print Plug-In (Start imagePROGRAF Print Plug-In), haga clic en él.
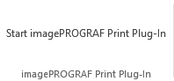
-
Haga clic en Imprimir (Print) en la barra de herramientas / cinta de imagePROGRAF Print Plug-In.
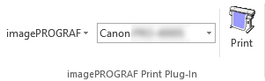
 Importante
Importante-
Cuando seleccione más de una hoja de trabajo, el Asistente de impresión (Printing Wizard) no puede ejecutarse. Seleccione solamente una hoja de trabajo y haga clic nuevamente en Imprimir (Print).
 Nota
Nota-
Si se ha configurado un área de impresión, aparecerá un cuadro de diálogo con un mensaje de confirmación.
Para imprimir la hoja completa, cancele el ajuste del área de impresión.
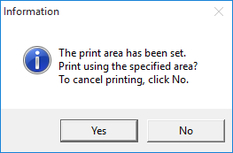
Se visualiza el cuadro de diálogo Asistente de impresión (Printing Wizard).
-
-
Haga clic en Imprimir hoja completa (Print Entire Sheet).
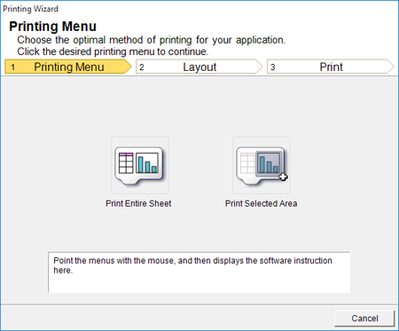
Aparecerá un mensaje informándole que el análisis está realizándose.
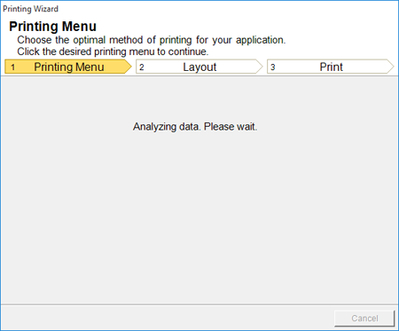
El menú Disposición aparecerá automáticamente.
 Nota
Nota-
Si el análisis de datos tardara algún tiempo, aparecerá un cuadro de diálogo de mensaje. Si selecciona No, volverá a la aplicación.
-
-
Seleccione la Anchura de rollo de papel (Roll Paper Width) configurada en la impresora.
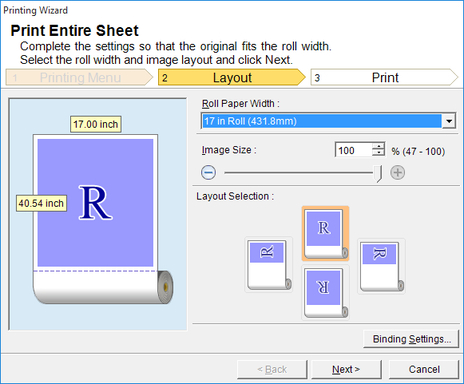
-
Seleccione el tamaño de imagen.
-
Seleccione la disposición.
-
Para configurar Encuadernado (Binding), haga clic en el botón Configuración de encuadernado (Binding Settings).
Consulte "Configuración de Encuadernado (Binding) (Excel)" para obtener una información detallada sobre cómo configurar Encuadernado (Binding).
-
Haga clic en el botón Siguiente (Next).
-
Seleccione Tipo papel (Media Type).
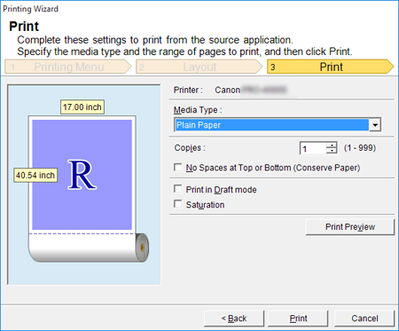
-
Ingrese Copias (Copies).
-
Si los márgenes superior e inferior son demasiado anchos, marque la casilla Sin espacios en partes superior e inferior (Conservar papel) (No Spaces at Top or Bottom (Conserve Paper)).
Los márgenes superior e inferior pueden comprobarse en Vista preliminar (Print Preview).
 Nota
Nota-
Cuando se selecciona Imprimir en modo Borrador (Print in Draft mode), la impresión es rápida, pero la calidad de impresión es mala.
-
Cuando se seleccione Saturación (Saturation), podrá imprimir pósteres, etc. con colores vivos.
-
Presione el botón Vista preliminar (Print Preview) para visualizar la pantalla de vista preliminar. En la pantalla de vista preliminar, puede comprobar la disposición y realizar los cambios necesarios.
-
Cuando imprime hasta la orilla de la anchura del rollo, el largo máximo de impresión será 18,0 m (708,7 pulgadas).
-
-
Haga clic en el botón Imprimir (Print).
Se inicia la impresión.
 Importante
Importante-
Si está dividido en varias páginas, intente reducir el tamaño de los datos o el rango seleccionado.
-
No puede ejecutar Imprimir (Print) o Vista preliminar (Print Preview) si los selecciona en una hoja de trabajo que no contenga ningún dato.
-

