Imprimir usando las configuraciones registradas (Print Using Registered Settings) (Word)
Imprime utilizando la configuración registrada.
-
Inicie Microsoft Word.
-
Si visualiza Iniciar imagePROGRAF Print Plug-In (Start imagePROGRAF Print Plug-In) en la barra de herramientas / cinta, haga clic en él.
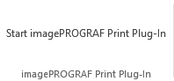
-
Haga clic en Imprimir (Print) en la barra de herramientas / cinta de imagePROGRAF Print Plug-In.
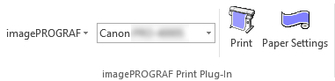
Se visualiza el cuadro de diálogo Asistente de impresión (Printing Wizard).
-
Haga clic en Imprimir usando las configuraciones registradas (Print Using Registered Settings).
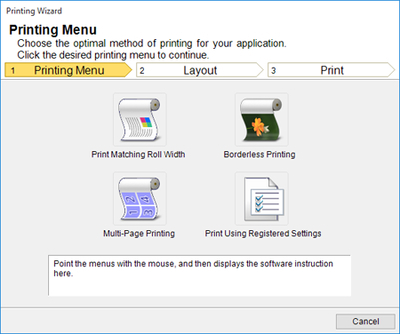
 Importante
Importante-
Si desea cambiar la visualización a otro archivo o aplicación cuando el Asistente de impresión (Printing Wizard) está abierto, cierre el cuadro de diálogo del Asistente de impresión (Printing Wizard). De lo contrario, no podrá cambiar las visualizaciones ni operar la barra de herramientas / cinta.
-
-
Haga clic en el botón Siguiente (Next).
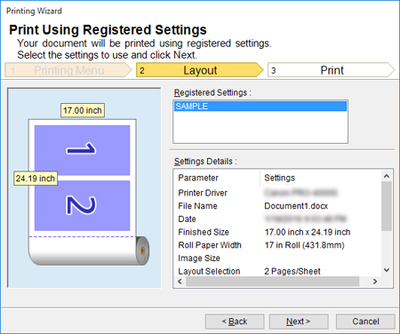
-
Seleccione Tipo papel (Media Type).
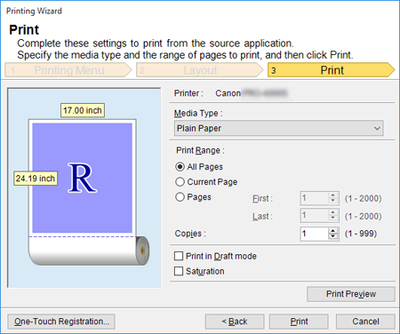
-
Seleccione Intervalo de impresión (Print Range) en Todas las páginas (All Pages), Página corriente (Current Page) o Páginas (Pages).
Si Páginas (Pages) se encuentra seleccionado, ingrese el número de páginas.
-
Ingrese Copias (Copies).
 Nota
Nota-
Cuando se selecciona Imprimir en modo Borrador (Print in Draft mode), la impresión es rápida, pero la calidad de impresión es mala.
-
Cuando se seleccione Saturación (Saturation), podrá imprimir pósteres, etc. con colores vivos.
-
Presione el botón Vista preliminar (Print Preview) para visualizar la pantalla de vista preliminar. En la pantalla de vista preliminar, puede comprobar la disposición y realizar los cambios necesarios.
-
El largo máximo de impresión cuando imprime con la configuración registrada es menor a 5,587 veces la anchura del rollo de papel, o 18,0 m (708,7 pulgadas).
-
-
Haga clic en el botón Imprimir (Print).
Se inicia la impresión.

