Die ganze Tabelle drucken (Print Entire Sheet) (Excel)
Zur Größenänderung der gesamten Tabelle zur Anpassung auf die Rollenpapierbreite. Wählen Sie diese Option, um die derzeit angezeigte Tabelle vor dem Drucken zu vergrößern.
-
Starten Sie Microsoft Excel.
-
Klicken Sie auf Starten Sie das imagePROGRAF Print Plug-In (Start imagePROGRAF Print Plug-In), falls es angezeigt wird.
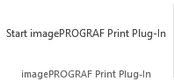
-
Klicken Sie auf Drucken (Print) in der Symbolleiste bzw. auf dem Streifen imagePROGRAF Print Plug-In.
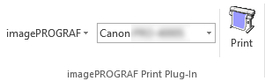
 Wichtig
Wichtig-
Falls mehr als ein Arbeitsblatt gewählt ist, kann der Druckassistent (Printing Wizard) nicht aktiviert werden. Wählen Sie nur ein Arbeitsblatt, und klicken Sie dann wieder auf Drucken (Print).
 Hinweis
Hinweis-
Falls ein Druckbereich vorgegeben wurde, erscheint ein Dialogfeld für die Bestätigung.
Wenn Sie die ganze Tabelle drucken möchten, brechen Sie die Einstellung des Druckbereichs ab.
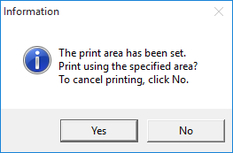
Das Dialogfeld Druckassistent (Printing Wizard) erscheint.
-
-
Klicken Sie auf Die ganze Tabelle drucken (Print Entire Sheet).
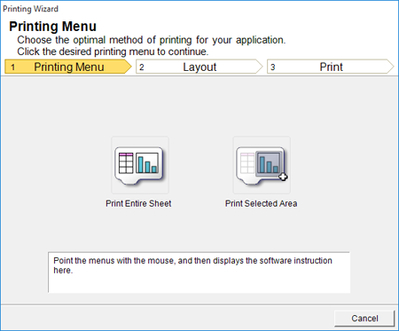
Nun erscheint eine Meldung, welche die laufende Analyse anzeigt.
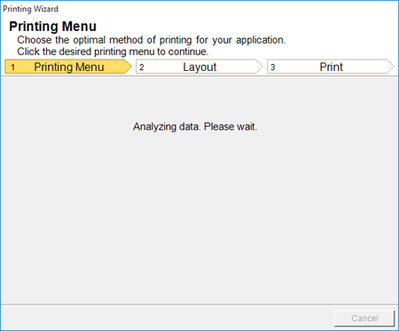
Das Layout-Menü erscheint automatisch.
 Hinweis
Hinweis-
Falls die Datenanalyse längere Zeit erfordert, erscheint ein Meldungsdialogfeld. Falls Sie Nein (No) wählen, erscheint wieder das Programm.
-
-
Wählen Sie die im Drucker verwendete Rollenpapierbreite (Roll Paper Width).
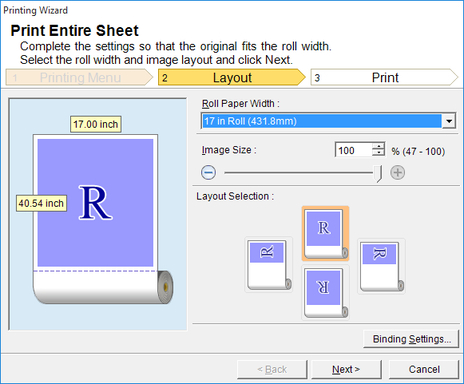
-
Wählen Sie die Bildgröße.
-
Wählen Sie das Layout.
-
Zur Konfiguration von Einband (Binding) klicken Sie auf die Schaltfläche Einbandeinstellungen (Binding Settings).
Nähere Informationen zur Vorgehensweise beim Konfigurieren von Einband (Binding) finden Sie in "Konfigurieren von Einband (Binding) (Excel)".
-
Klicken Sie auf Weiter (Next).
-
Wählen Sie den Medientyp (Media Type).
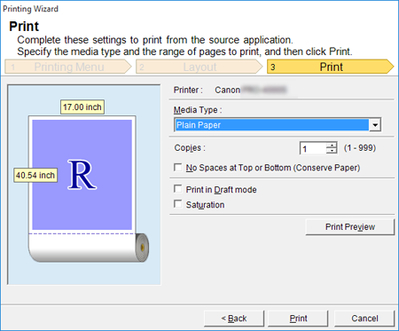
-
Geben Sie Kopien (Copies) ein.
-
Falls der obere und der untere Rand zu breit sind, sollten Sie Keine Leerstellen oben und unten (Papier sparen) (No Spaces at Top or Bottom (Conserve Paper)) aktivieren.
Der obere und der untere Rand können in der Druckvorschau (Print Preview) überprüft werden.
 Hinweis
Hinweis-
Wenn Im Entwurfmodus drucken (Print in Draft mode) gewählt ist, ist der Druckvorgang schnell, aber die Druckqualität verringert sich.
-
Wenn Sättigung (Saturation) gewählt ist, können Sie einen lebendigen Druck von Postern usw. durchführen.
-
Drücken Sie Druckvorschau (Print Preview) zum Anzeigen des Vorschau-Bildschirms. Im Vorschau-Bildschirm können Sie das Layout kontrollieren und Änderungen vornehmen.
-
Wenn Sie bis an die Kante der Rollenbreite drucken, beträgt die maximale Länge 18,0 m (708,7 Zoll).
-
-
Klicken Sie auf die Schaltfläche Drucken (Print).
Der Druckvorgang beginnt.
 Wichtig
Wichtig-
Falls der Druck sich über mehrere Seiten erstreckt, können Sie versuchen, die Datengröße zu verringern oder den gewählten Bereich zu verkleinern.
-
Drucken (Print) oder Druckvorschau (Print Preview) kann nicht aktiviert werden, falls Sie diese Funktion für ein Arbeitsblatt ohne angezeigte Daten gewählt haben.
-

