Drucken und benutzerdefinierte Einstellungen verwenden (Print Using Registered Settings) (Word)
Zum Drucken mit eingetragenen Einstellungen.
-
Starten Sie Microsoft Word.
-
Klicken Sie auf Starten Sie das imagePROGRAF Print Plug-In (Start imagePROGRAF Print Plug-In), falls es auf der Symbolleiste bzw. dem Streifen angezeigt wird.
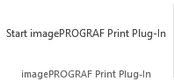
-
Klicken Sie auf Drucken (Print) in der Symbolleiste bzw. auf dem Streifen imagePROGRAF Print Plug-In.
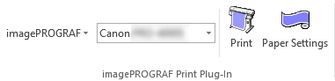
Das Dialogfeld Druckassistent (Printing Wizard) wird angezeigt.
-
Klicken Sie auf Drucken und benutzerdefinierte Einstellungen verwenden (Print Using Registered Settings).
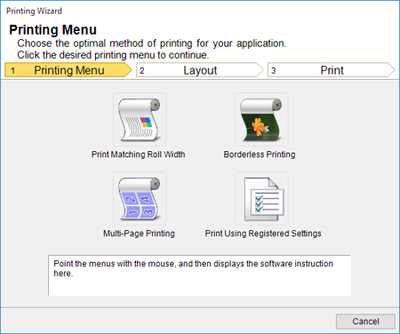
 Wichtig
Wichtig-
Falls Sie die Anzeige auf eine andere Datei oder ein anderes Programm umschalten wollen, während Druckassistent (Printing Wizard) geöffnet ist, müssen Sie das Druckassistent (Printing Wizard) Dialogfeld schließen. Andernfalls können Sie die Anzeige nicht umschalten oder die Symbolleiste bzw. den Streifen nicht betätigen.
-
-
Klicken Sie auf Weiter (Next).
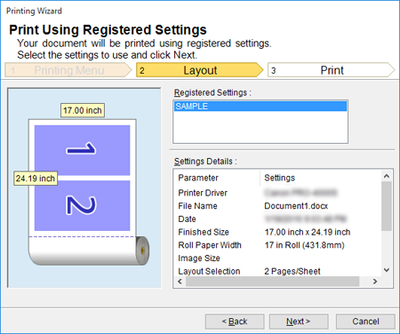
-
Wählen Sie Medientyp (Media Type).
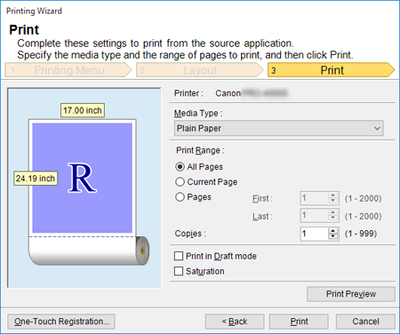
-
Wählen Sie für den Druckbereich (Print Range) zwischen Alle Seiten (All Pages), Aktuelle Seite (Current Page) und Seiten (Pages).
Wenn Sie Seiten (Pages) gewählt haben, geben Sie bitte die Anzahl der Seiten ein.
-
Geben Sie Kopien (Copies) ein.
 Hinweis
Hinweis-
Wenn Im Entwurfmodus drucken (Print in Draft mode) gewählt ist, ist der Druckvorgang schnell, aber die Druckqualität verringert sich.
-
Wenn Sättigung (Saturation) gewählt ist, können Sie einen lebendigen Druck von Postern usw. durchführen.
-
Drücken Sie Druckvorschau (Print Preview) zum Anzeigen des Vorschau-Bildschirms. Im Vorschau-Bildschirm können Sie das Layout kontrollieren und Änderungen vornehmen.
-
Die maximale Drucklänge beim Drucken mit registrierten Einstellungen beträgt das 5,587-fache der Rollenpapierbreite oder 18,0 m (708,7 Zoll), je nachdem, welcher Wert kleiner ist.
-
-
Klicken Sie auf die Schaltfläche Drucken (Print).
Der Druckvorgang beginnt.

