Para iniciar en Microsoft Excel
A continuación se enumeran los pasos para iniciar Print Plug-In for Office en Microsoft Excel.
-
Inicie Microsoft Excel.
-
Si visualiza Iniciar imagePROGRAF Print Plug-In (Start imagePROGRAF Print Plug-In) en la barra de herramientas / cinta, haga clic en él.
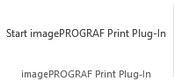
 Importante
Importante-
Si no se visualiza la barra de herramientas / cinta de imagePROGRAF Print Plug-In, consulte lo siguiente.
-
-
Compruebe que se visualice la barra de herramientas / cinta de imagePROGRAF Print Plug-In.
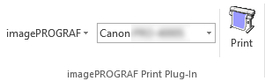
-
Haga clic en los botones de la barra de herramientas / cinta que correspondan a los elementos que desea configurar.
-
 (Menú)
(Menú)Muestra los cuadros de diálogo Acerca (About), Ayuda (Help) y Config. especial (Special Settings).
Podrá cambiar los valores utilizando el cuadro de diálogo Config. especial (Special Settings).
Consulte "Configuración de Config. especial (Special Settings)" para obtener una información detallada.
-
 (Lista de impresoras)
(Lista de impresoras)Seleccione una impresora.
Si selecciona Mostrar todas las impresoras (Show All Printers), las impresoras volverán a visualizarse. Seleccione esto cuando desee visualizar todas las impresoras o actualizar la visualización.
-
 (Botón Imprimir (Print))
(Botón Imprimir (Print))Se visualiza el Asistente de impresión.
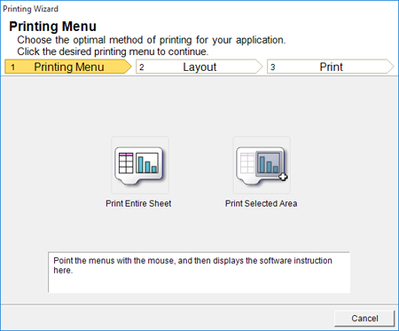
Puede configurar los ajustes Imprimir hoja completa (Print Entire Sheet), y Imprimir área seleccionada (Print Selected Area).
 Importante
Importante-
Si desea cambiar la visualización a otro archivo o aplicación cuando el Asistente de impresión (Printing Wizard) está abierto, cierre el cuadro de diálogo del Asistente de impresión (Printing Wizard). De lo contrario, no podrá cambiar las visualizaciones ni operar la barra de herramientas / cinta.
-
Cuando está editando una celda, el Asistente de impresión (Printing Wizard) no se iniciará si hace clic en el botón Imprimir (Print) en la barra de herramientas/cinta.
-
Cuando seleccione más de una hoja de trabajo, el Asistente de impresión (Printing Wizard) no puede ejecutarse. Seleccione solamente una hoja de trabajo y haga clic nuevamente en Imprimir (Print).
-
Cuando seleccione un objeto, el Asistente de impresión (Printing Wizard) no se inicia si hace clic en el botón Imprimir (Print) en la barra de herramientas / cinta.
-
Si el tamaño de papel en Excel está en blanco, no puede ejecutar el Asistente de impresión (Printing Wizard) En el menú Archivo (File) de Excel, seleccione Configurar página (Page Setup) y compruebe Tamaño del papel (Paper size).
 Nota
Nota-
Si hace clic en el botón Imprimir (Print) con un gráfico seleccionado, aparecerá un cuadro de diálogo de mensaje preguntando si desea continuar con la impresión. Si hace clic en No, volverá a la aplicación.
-
Si hace clic en el botón Imprimir (Print) con un salto de página configurado, aparecerá un cuadro de diálogo de mensaje preguntando si desea continuar con la impresión. Si hace clic en No, volverá a la aplicación. Si no utiliza el salto de página configurado, compruebe la vista preliminar del salto de página y cambie la configuración.
-
Si hace clic en el botón Imprimir (Print) con un rango de página configurado, aparecerá un cuadro de diálogo de mensaje preguntando si desea continuar con la impresión. Si hace clic en No, volverá a la aplicación. Si no utiliza el rango de página configurado, compruebe la vista preliminar del salto de página y cambie la configuración.
-
Si hace clic en el botón Imprimir (Print) con una hoja de trabajo o celda protegida, aparecerá un cuadro de diálogo de mensaje preguntando si desea continuar con la impresión. Si hace clic en No, volverá a la aplicación. Si desea cambiar la configuración, elimine la protección de la hoja de trabajo o celda.
-
-

