Para iniciar en Microsoft Word
A continuación se enumeran los pasos para iniciar Print Plug-In for Office en Microsoft Word.
-
Inicie Microsoft Word.
-
Si visualiza Iniciar imagePROGRAF Print Plug-In (Start imagePROGRAF Print Plug-In) en la barra de herramientas / cinta, haga clic en él.
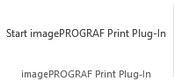
 Importante
Importante-
Si no se visualiza la barra de herramientas / cinta de imagePROGRAF Print Plug-In, consulte lo siguiente.
-
-
Compruebe que se visualice la barra de herramientas / cinta de imagePROGRAF Print Plug-In.
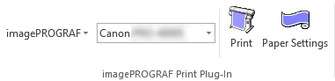
-
Haga clic en los botones de la barra de herramientas / cinta que correspondan a los elementos que desea configurar.
-
 (Menú)
(Menú)Muestra los cuadros de diálogo Acerca (About), Ayuda (Help) y Config. especial (Special Settings).
Podrá cambiar los valores utilizando el cuadro de diálogo Config. especial (Special Settings).
Consulte "Configuración de Config. especial (Special Settings)" para obtener una información detallada.
-
 (Lista de impresoras)
(Lista de impresoras)Seleccione una impresora.
Si selecciona Mostrar todas las impresoras (Show All Printers), las impresoras volverán a visualizarse. Seleccione esto cuando desee visualizar todas las impresoras o actualizar la visualización.
-
 (Botón Imprimir (Print))
(Botón Imprimir (Print))Se visualiza el Asistente de impresión.
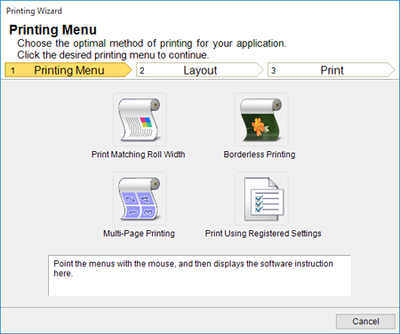
Puede configurar los ajustes Imprimir coincidiendo con la anchura del rollo (Print Matching Roll Width), Impresión sin bordes (Borderless Printing), Impresión de varias páginas por hoja (Multi-Page Printing), y Imprimir usando las configuraciones registradas (Print Using Registered Settings).
 Importante
Importante-
Si desea cambiar la visualización a otro archivo o aplicación cuando el Asistente de impresión (Printing Wizard) está abierto, cierre el cuadro de diálogo del Asistente de impresión (Printing Wizard). De lo contrario, no podrá cambiar las visualizaciones ni operar la barra de herramientas / cinta.
-
-
 (Botón Configuración del papel (Paper Settings))
(Botón Configuración del papel (Paper Settings))Se visualiza el Asistente de impresión de formato grande.
Puede configurar los ajustes para Orientación vertical u horizontal.
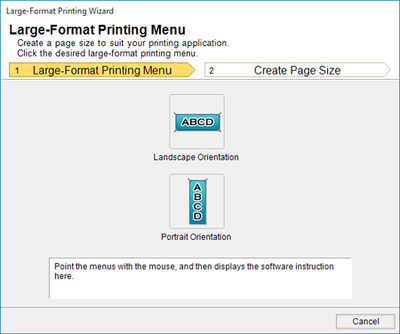
 Importante
Importante-
Si desea cambiar la visualización a otro archivo o aplicación cuando el Asistente de impresión de formato grande (Large-Format Printing Wizard) está abierto, cierre el cuadro de diálogo del Asistente de impresión de formato grande (Large-Format Printing Wizard). De lo contrario, no podrá cambiar las visualizaciones ni operar la barra de herramientas / cinta.
-
La disposición puede colapsar si crea un formulario con los datos existentes. Si este fuera el caso, vuelva a modificar los datos.
-
-

