关于授权认证
首次启动PosterArtist时,请输入授权存取号。 除非进行授权认证,否则不能使用PosterArtist。 更换计算机或硬盘时,需要重新认证授权。
要重新认证授权,请执行以下任意过程。
 重要事项
重要事项
- 要传送或返还授权,需要连接互联网,并安装Internet Explorer 6或更高版本。 有关详细信息,请参见PosterArtist附带的授权认证指南。
传送授权
在传送授权之前,请在目标计算机上安装PosterArtist。 然后,在PosterArtist的关于授权认证屏幕中创建请求数据文件。 有关创建请求数据文件的说明,请参见创建请求数据。
-
按以下说明选择授权信息管理。
Windows 10:
从开始菜单中选择(所有应用 >) Canon LMS > 授权信息管理。
Windows 8.1/Windows 8:
从搜索超级按钮,搜索Canon LMS,然后选择授权信息管理。
Windows 7/Windows Vista:
从开始菜单中,选择所有程序 > Canon LMS > 授权信息管理。
-
在授权信息管理屏幕中,单击传送。
-
指定目标计算机的请求数据文件,然后单击下一步。
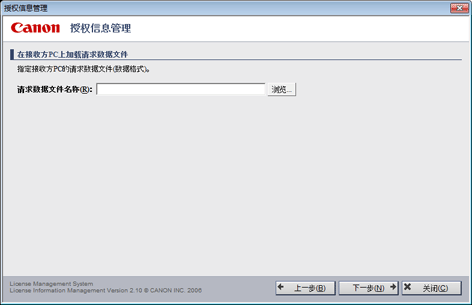
-
单击关闭。
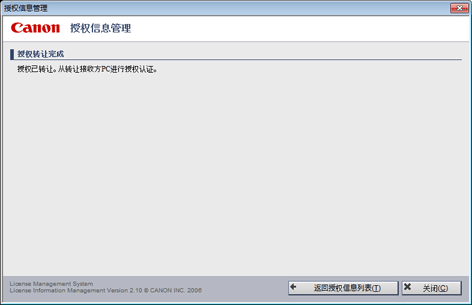
-
重新认证目标计算机上的授权。
 注释
注释- 有关如何认证授权,请参见PosterArtist附带的授权认证指南。
创建请求数据
-
按以下说明选择授权信息管理。
Windows 10:
从开始菜单中选择(所有应用 >) Canon LMS > 授权信息管理。
Windows 8.1/Windows 8:
从搜索超级按钮,搜索Canon LMS,然后选择授权信息管理。
Windows 7/Windows Vista:
从开始菜单中,选择所有程序 > Canon LMS > 授权信息管理。
-
在授权认证向导屏幕中,选择离线认证和创建请求数据复选框,然后单击下一步。
-
输入PosterArtist的授权存取号,然后单击下一步。
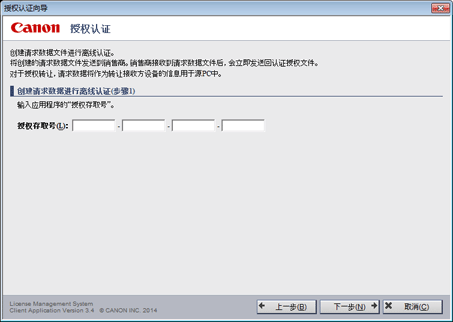
 注释
注释- 使用16个单字节字母和/或数字(四个字段中四个字符)输入授权存取号。
-
指定保存请求数据文件的位置,然后单击下一步。
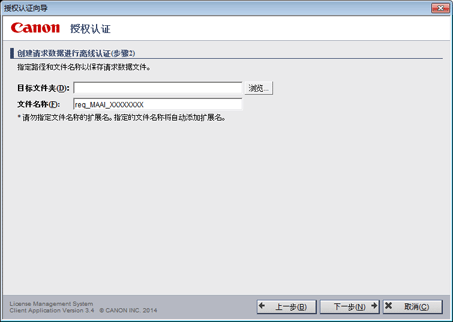
-
检查显示的消息,然后单击退出。
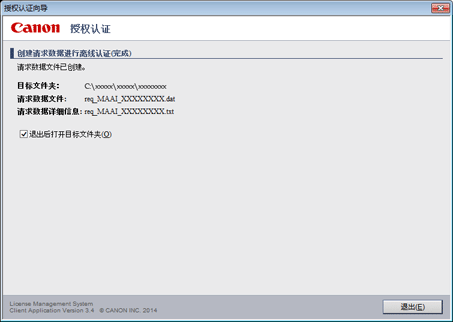
返还授权
-
按以下说明选择授权信息管理。
Windows 10:
从开始菜单中选择(所有应用 >) Canon LMS > 授权信息管理。
Windows 8.1/Windows 8:
从搜索超级按钮,搜索Canon LMS,然后选择授权信息管理。
Windows 7/Windows Vista:
从开始菜单中,选择所有程序 > Canon LMS > 授权信息管理。
-
在授权信息管理屏幕中,单击返还。
-
检查显示的消息,然后单击授权返还。
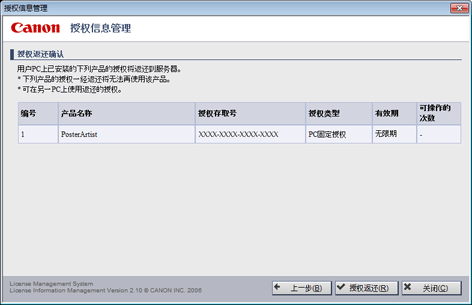
-
单击关闭。
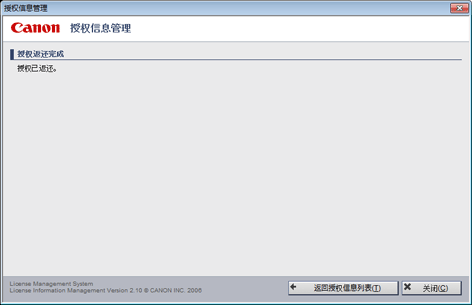
-
根据需要在另一台计算机上重新认证授权。
 注释
注释- 有关如何认证授权,请参见PosterArtist附带的授权认证指南。
