自动设计屏幕
要显示屏幕,请单击选择模板屏幕中的自动设计...。 在进行海报创建过程时,屏幕会切换三次。
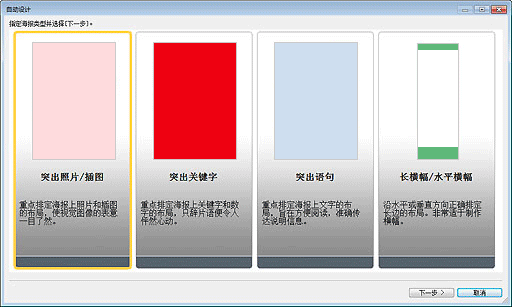
- 海报类型
- 从四个图案中选择要创建的海报类型。
- 下一步
- 进入下一个屏幕。
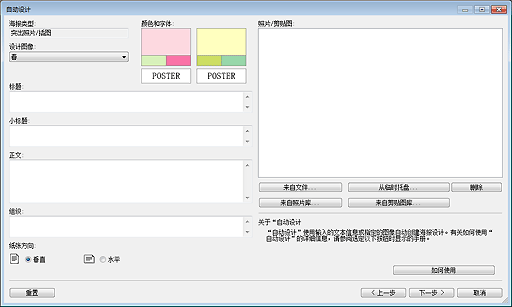
- 海报类型
- 显示在上一个屏幕中选择的海报类型。
- 设计图像
-
从列表中选择要使用的设计。 设计主题的样本出现在颜色和字体下。
 注释
注释- 可选项目因海报类型而异。
- 标题
- 输入海报标题(最多60个字符)。
- 小标题
- 输入海报小标题(最多60个字符)。
- 正文
-
输入文本(最多200个字符)。
 注释
注释- 如果在海报类型中选择了长横幅/水平横幅,则无法输入文本。
- 组织
- 输入组织名称(最多60个字符)。
- 纸张方向
- 选择垂直或水平。
- 照片/剪贴图
- 显示所选照片和剪贴图。
- 来自文件...
-
显示插入图像对话框。 从计算机上的图像和剪贴图中选择。 按住Ctrl键或Shift键的状态下单击缩略图,即可同时选择多个文件。
 注释
注释- 有关支持的文件格式,请参见输入图像和素材。
在插入图像对话框中,仅显示支持的文件。
- 有关支持的文件格式,请参见输入图像和素材。
- 从临时托盘...
-
显示在临时托盘中显示图像对话框。 从临时托盘中选择要使用的图像和剪贴图。 按住Ctrl键或Shift键的状态下单击缩略图,即可同时选择多个文件。


 (小尺寸/中等尺寸/大尺寸)
(小尺寸/中等尺寸/大尺寸)- 更改缩略图的显示大小。
 注释
注释- 有关使用临时托盘的说明,请参见使用临时托盘编辑照片或使用临时托盘编辑剪贴画。
- 来自照片库...
-
显示查看所有照片对话框。 选择要使用的照片。 按住Ctrl键或Shift键的状态下单击缩略图,即可同时选择多个文件。


 (小尺寸/中等尺寸/大尺寸)
(小尺寸/中等尺寸/大尺寸)- 更改缩略图的显示大小。
- 下载
- 一次性下载尚未下载的照片。
- 添加到临时托盘
- 将所选照片添加到临时托盘。 通过将照片放在临时托盘中,可以轻松地将它们用作替换件。 可以将多张照片添加到临时托盘中。
- 来自剪贴图库...
-
显示查看所有剪贴图对话框。 选择要使用的剪贴图。 按住Ctrl键或Shift键的状态下单击缩略图,即可同时选择多个文件。


 (小尺寸/中等尺寸/大尺寸)
(小尺寸/中等尺寸/大尺寸)- 更改缩略图的显示大小。
- 下载
- 一次性下载尚未下载的剪贴图。
- 添加到临时托盘
- 将选定的剪贴图添加到临时托盘中。 通过将剪贴图项目放在临时托盘中,可以轻松地将它们用作备用。 可以将多个剪贴图项目添加到临时托盘中。
- 删除
- 删除从照片/剪贴图列表中选择的图像。
- 如何使用
- 打开描述如何使用自动设计功能的指南。
- 重置
- 重置所有设置。
- 高级设置...
-
显示Advanced setting对话框。
- Use fixed width font
- 从标题、小标题、正文和组织中,选择要为其修复字符宽度的项目的复选框。 修复字符宽度可以提高可读性,因为单字节和双字节字符甚至可以在多行上对齐。
- return to a standard
- 恢复仅选中正文复选框的状态。
 重要事项
重要事项- 根据您的语言,可能无法显示。
- 上一步
- 返回至上一屏幕。
- 下一步
- 进入下一个屏幕。
- 取消
-
取消自动设计并关闭自动设计屏幕。
- 设计图像
- 根据先前屏幕中指定的设置自动显示设计主题。
显示设计图案的缩略图。 - 彩色图案
- 选择喜欢的色彩图案。
- 文本颜色
- 从列表中选择文本颜色。


 (小尺寸/中等尺寸/大尺寸)
(小尺寸/中等尺寸/大尺寸)- 更改缩略图的显示大小。
- 打开图像替换窗口/关闭图像替换窗口
- 显示或隐藏照片/剪贴图列表。
- 照片/剪贴图
- 显示海报中使用的照片和剪贴图列表。
通过拖放来改变缩略图的顺序可以重新创建设计。
在按住Ctrl或Shift键的状态下单击缩略图,即可同时选择多个文件,替换顺序。 - 重置
- 重置所有设置。
- 添加到临时托盘
- 将所选设计添加到临时托盘。 通过将设计放置在临时托盘中,即使退出自动设计后仍可将其作为备用。 可以将多个设计添加到临时托盘中。
- 上一步
- 返回至上一屏幕。
- 确定
- 在主屏幕的海报设计区域中显示所选设计。(自动设计结束。)
- 取消
- 取消自动设计并关闭自动设计屏幕。
