导入和导出
将图像文件(如JPEG图像)导入库中。 导入的图像文件可用作照片或剪贴图。
添加到库中的插图可以保存(导出)为单个文件。 通过将导出的插图导入到其他计算机的库中,可以与其他用户共享创建的插图。
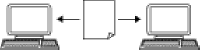
导入图像文件
JPEG等图像文件在导入库中后,即可作为照片或剪贴图使用。
-
在文件菜单中,单击导入...。
会出现导入对话框。
 注释
注释-
可以导入的图像的文件格式如下。
- JPEG(.jpg、.jpeg)
- TIFF(.tif、.tiff)
- PNG(.png)
- BMP(.bmp)
- MF(.?mf)
- SVG(.svg)
-
-
指定文件的位置。
-
选择要导入的文件。
-
单击打开。
出现保存插图对话框(图像)。
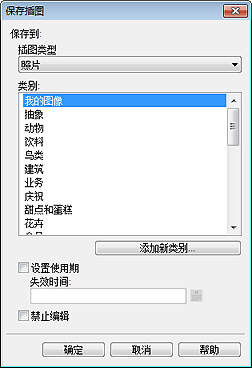
-
在插图类型中,选择照片或剪贴图。
-
在类别中,选择要将图像导入的类别。
 注释
注释-
要添加新类别,请单击添加新类别...。 在名称中输入名称,然后单击确定将类别添加到类别列表的底部。
可以保护图像不被编辑,或设置其使用时间限制。 有关详细信息,请参见保存插图对话框(图像)。
-
-
单击确定。
图像会导入至库中。
导入插图
导入从其他计算机导出的PosterArtist文件。 插图将添加到导出时指定的类别中,并且可以与其他插图一样使用。
-
在文件菜单中,单击导入...。
会出现导入对话框。
 注释
注释-
导入从其他计算机导出的PosterArtist文件时,请选择以下文件。
- .cpt
- .cptx
-
-
指定文件的位置。
-
选择要导入的文件。
-
单击打开。
将导入插图。
导出插图
将插图导出为单个文件。
 注释
注释
- 导出文件可以包括库中的模板、模板中使用的图像,以及库中的照片、剪贴图和背景。
- 可导出插图并将其上载至云存储。 有关详细信息,请参见使用云。
-
将创建的插图添加到库中。
-
在文件菜单中,单击导出...。
出现导出对话框。
-
单击包含要导出的插图的库的选项卡。
-
选择要导出的插图,然后单击添加。
选定的插图将添加到将导出的项目。
 注释
注释-
最多可以在多个库中选择200张插图。
-
多张插图可以导出到一个文件中。
-
可以更改缩略图大小。 有关详细信息,请参见导出对话框。
-
-
单击下一步。
会出现导出到对话框。
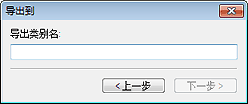
-
输入目标类别名称。
 注释
注释-
即使从多个库中选择了插图,也只能输入一个类别名称。 在目标的相应库中创建相同名称的类别。
-
-
单击下一步。
会出现另存为对话框。
-
指定保存位置。
-
在文件名中,输入文件名。
-
单击另存为。
保存PosterArtist导出文件(文件扩展名“.cptx”)。
 注释
注释-
对于模板,还会导出用户插入的图像、图像润饰信息等。
-
 重要事项
重要事项
- 从PosterArtist V3.0或更高版本导出的文件无法在早期版本的PosterArtist中导入。
