创建和打印照片和文档的放大副本
使用PosterArtist QuickCopy通过放大扫描的照片和文档来打印海报。 扫描的项目也可以作为对象插入海报中。
 重要事项
重要事项
- 扫描仪的校准功能无法使用。
 注释
注释
- 安装PosterArtist时会自动安装PosterArtist QuickCopy。
- 访问我们的网站,了解有关扫描仪和支持PosterArtist QuickCopy的多功能一体机的信息。
- 有关PosterArtist QuickCopy的详细资料,请参见PosterArtist QuickCopy屏幕。
- 如果计划编辑已扫描的项目,使用TWAIN设备比起PosterArtist QuickCopy可以对导入的图像进行更详细的设置。
-
连接计算机和扫描仪。
-
双击桌面上的
 PosterArtist QuickCopy。
PosterArtist QuickCopy。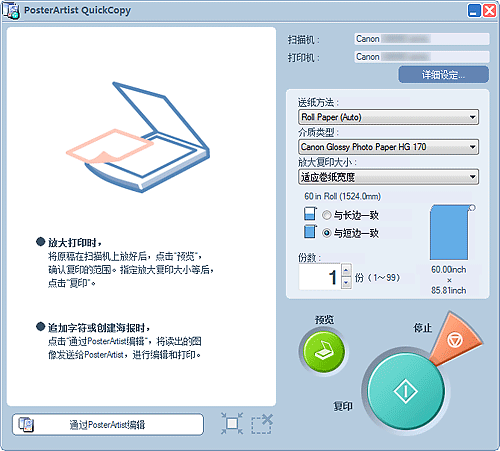
 注释
注释-
也可以通过以下方式启动PosterArtist QuickCopy。
Windows 10:
在开始菜单选择(所有应用 >) Canon Utilities > PosterArtist QuickCopy。
Windows 8.1:
在开始屏幕上选择PosterArtist QuickCopy以启动PosterArtist QuickCopy。
如果开始屏幕上未显示PosterArtist QuickCopy,请选择搜索超级按钮,然后搜索“PosterArtist QuickCopy”。
Windows 7:
在开始菜单选择所有程序 > Canon PosterArtist > PosterArtist QuickCopy。
-
-
单击详细设定...,然后在显示的屏幕中指定要使用的扫描仪和打印机。
 注释
注释- 扫描图像时,可以根据需要修改图像。 有关详细资料,请参见PosterArtist QuickCopy屏幕中的详细设定...。
-
指定纸源、介质类型、份数和其他设置。
 注释
注释- 显示的纸张类型取决于所选的打印机。
-
对于无边距打印,请按如下所示指定设置。
纸源:卷纸
介质类型:支持无边距打印的纸张
放大复印大小:适应卷纸宽度
与长边一致和与短边一致:选中其中一个复选框
-
放置原稿。
-
单击预览。
图像会出现在预览区域中。 扫描区域用虚线轮廓表示。
根据需要更改扫描区域。 注释
注释- 可以跳过预览。
-
单击复制。
扫描开始。 扫描完成后,将自动开始打印。
 注释
注释- 要取消打印,请单击停止,然后在显示的屏幕中单击取消。
 注释
注释
- 要将扫描图像发送到PosterArtist,请单击通过PosterArtist编辑。 已发送的图像显示在PosterArtist的海报设计区域中。 有关创建海报的说明,请参见创建和打印海报。
