Проверка подлинности лицензии
При первом запуске PosterArtist необходимо ввести лицензионный код доступа. Пока не будет выполнена проверка подлинности лицензии, программу PosterArtist невозможно использовать. При замене компьютера или жесткого диска требуется повторная проверка подлинности лицензии.
Для повторной проверки подлинности лицензии выполните одну из следующих процедур.
-
Перенесите лицензию на новый компьютер и выполните повторную проверку подлинности.
-
Временно верните лицензию на сервер и выполните повторную проверку подлинности на новом компьютере.
 Внимание!
Внимание!
- Для переноса или возврата лицензии требуется подключение к Интернету и браузер Internet Explorer 6 или более поздней версии. Подробные сведения см. в руководстве по проверке подлинности лицензии, поставляемом вместе с PosterArtist.
Перенос лицензии
Перед переносом лицензии установите программу PosterArtist на новом компьютере. Затем создайте файл данных запроса на экране License Authentication программы PosterArtist. Инструкции по созданию файла данных запроса см. в разделе Создание данных запроса.
-
Выберите License Information Management.
Windows 10:
В меню Пуск (Start) выберите (Все приложения (All apps) >) Canon LMS > License Information Management.
Windows 8.1/Windows 8:
С помощью экспресс-кнопки Поиск (Search) выполните поиск Canon LMS и выберите License Information Management.
Windows 7/Windows Vista:
В меню Пуск (Start) выберите Все программы (All Programs) > Canon LMS > License Information Management.
-
На экране License Information Management нажмите Transfer.
-
Укажите имя файла данных запроса нового компьютера и нажмите Next.
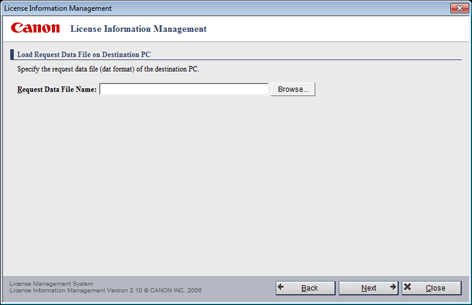
-
Нажмите Close.
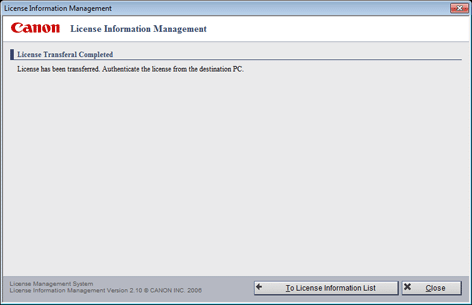
-
Выполните повторную проверку подлинности лицензии на новом компьютере.
 Примечание.
Примечание.- Для получения сведений о проверке подлинности лицензии см. руководство по проверке подлинности лицензии, поставляемое с PosterArtist.
Создание данных запроса
-
Выберите License Information Management.
Windows 10:
В меню Пуск (Start) выберите (Все приложения (All apps) >) Canon LMS > License Information Management.
Windows 8.1/Windows 8:
С помощью экспресс-кнопки Поиск (Search) выполните поиск Canon LMS и выберите License Information Management.
Windows 7/Windows Vista:
В меню Пуск (Start) выберите Все программы (All Programs) > Canon LMS > License Information Management.
-
На экране License Authentication Wizard установите флажки Offline Authentication и Create Request Data, а затем нажмите Next.
-
Введите лицензионный код доступа программы PosterArtist, а затем нажмите Next.
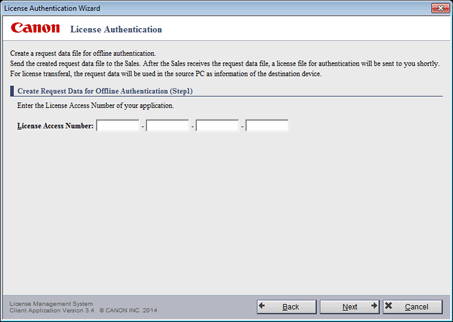
 Примечание.
Примечание.- Введите License Access Number, используя 16 однобайтовых букв и/или цифр (по четыре символа в четырех полях).
-
Укажите место сохранения файла данных запроса, а затем нажмите Next.
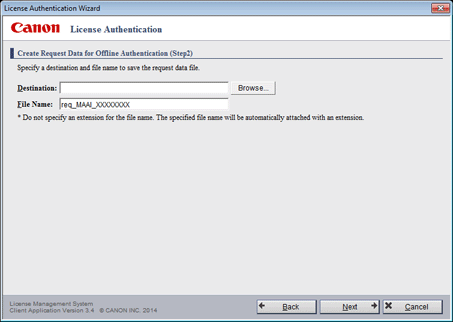
-
Просмотрите появившееся сообщение, а затем нажмите Выход (Exit).
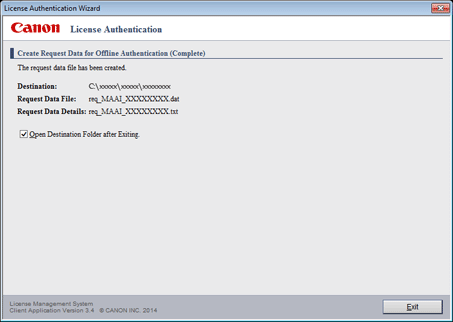
Возврат лицензии
-
Выберите License Information Management.
Windows 10:
В меню Пуск (Start) выберите (Все приложения (All apps) >) Canon LMS > License Information Management.
Windows 8.1/Windows 8:
С помощью экспресс-кнопки Поиск (Search) выполните поиск Canon LMS и выберите License Information Management.
Windows 7/Windows Vista:
В меню Пуск (Start) выберите Все программы (All Programs) > Canon LMS > License Information Management.
-
На экране License Information Management нажмите Return.
-
Просмотрите появившееся сообщение и выберите Возврат лицензии (Return License).
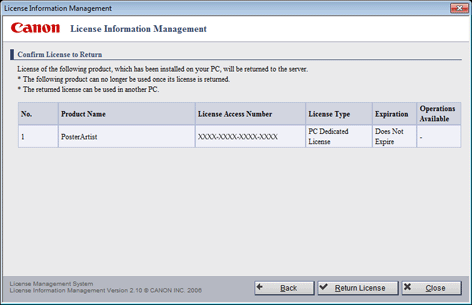
-
Нажмите Close.
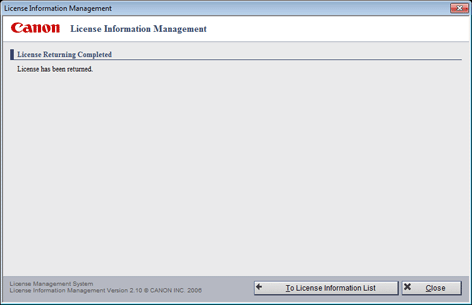
-
Выполните процедуру повторной проверки лицензии на другом компьютере.
 Примечание.
Примечание.- Для получения сведений о проверке подлинности лицензии см. руководство по проверке подлинности лицензии, поставляемое с PosterArtist.
