Экран Изменить (Фото)
Изменение, добавление или замена фотографий.
Чтобы открыть этот экран, нажмите Изменить (Edit) в области задач, а затем выберите Фото (Photos).
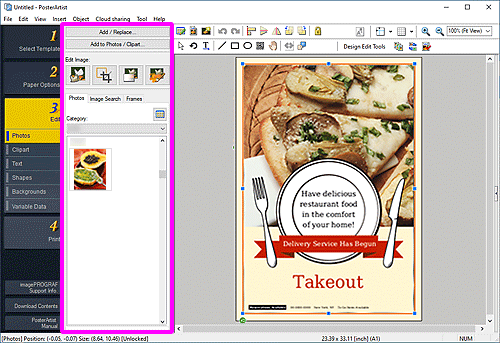
- Добавить/заменить... (Add / Replace...)
- Отображение диалогового окна Вставить изображение (Insert Image) для добавления или замены фотографий.
- Добавить в фото/коллекцию картинок... (Add to Photos / Clipart...)
- Отображение диалогового окна "Сохранение иллюстраций" (Изображения) для добавления фотографий или картинок в библиотеку.
- Изменить изображения (Edit Image)
-
 (Вырезать)
(Вырезать)- Отображение диалогового окна "Вырезать" для вырезания частей изображения.
 (Обрезать)
(Обрезать)- Отображение диалогового окна "Изменить изображения" (Обрезать) для обрезки изображений.
 (Градация)
(Градация)- Отображение диалогового окна "Изменить изображения" (Градация) для применения градации к изображениям.
 (Ретушь изображений)
(Ретушь изображений)- Отображение диалогового окна "Ретушь изображения" для корректировки уровней цвета на изображениях.
- Вкладка Фото (Photos)
-
- Категория (Category)
- Выберите категорию фотографий из списка. Отобразятся эскизы шаблонов выбранной категории.
 (Посмотреть все фотографии)
(Посмотреть все фотографии)- Отображение диалогового окна Посмотреть все фотографии (View All Photos) для просмотра всех фотографий.
- Вкладка Иск. изобр (Image Search)
-
- Поиск на сайте (Search Site)
-
Выберите желаемый сервис стоковых фото в раскрывающемся меню.
После выбора названия сервиса стоковых фото появляется логотип сервиса.
Нажмите на логотип сервиса, чтобы запустить веб-браузер и открыть главный экран сайта сервиса стоковых фото.
 Внимание!
Внимание!- При первом использовании сервиса стоковых фото необходимо ознакомиться с лицензией и политикой конфиденциальности. Чтобы пользоваться сервисом стоковых фото, примите их, нажав Я понимаю (I understand).
 (Поиск)
(Поиск)-
Введите ключевое слово для изображения, которое необходимо найти, и нажмите
 (Поиск), чтобы открыть эскизы изображений, относящихся к ключевому слову.
(Поиск), чтобы открыть эскизы изображений, относящихся к ключевому слову. Внимание!
Внимание!- Поиск изображений поддерживается для форматов JPEG и PNG.
 Примечание.
Примечание.- При нажатии
 (Поиск) с пустым окном поиска отображаются изображения, рекомендованные сайтом сервиса.
(Поиск) с пустым окном поиска отображаются изображения, рекомендованные сайтом сервиса. - При наведении курсора на эскиз в результатах поиска и нажатии
 (Информация об изображении) запускается веб-браузер и появляется информация об изображении.
(Информация об изображении) запускается веб-браузер и появляется информация об изображении. - Если переключить сервис стоковых фото при показанных результатах поиска, будет выполнен новый поиск изображений на основе ключевого слова, введенного в окне поиска перед переключением сервиса, после чего появятся новые результаты поиска.
- Вкладка Рамки (Frames)
-
- Категория (Category)
- Выберите категорию рамок из списка. Отобразятся эскизы шаблонов выбранной категории.
 (Посмотреть все рамки)
(Посмотреть все рамки)- Отображение диалогового окна Посмотреть все рамки (View All Frames) для просмотра всех рамок.
- Цвет рамки (Frame Color)
-
Здесь отображается текущий цвет рамки, а также базовые цвета. Для использования других цветов нажмите Пользоват... (Custom...), а затем выберите цвет в появившемся диалоговом окне.
- Обычный цвет (Regular color)
- Отображение текущего цвета или основных цветов в четырехцветной палитре.
- Плаш.цв. (Spot color)
-
Отображение доступных флуоресцентных цветов в четырехцветной палитре.
 Внимание!
Внимание!- Флуоресцентные плашечные цвета могут быть недоступны в зависимости от используемой модели принтера или типа бумаги.
- Флуоресцентные плашечные цвета могут быть недоступны, если установлен флажок Изменить макет с помощьюFree Layout plus (Edit layout with Free Layout plus) на экране Параметры бумаги (Paper Options).
- Изменить палитру... (Edit Palette...)
-
Нажмите, чтобы открыть диалоговое окно Изменить палитру плашечных цветов (Edit Spot Color Palette) для редактирования цветов, отображаемых в палитре.
- Диалоговое окно Изменить палитру плашечных цветов (Edit Spot Color Palette)
-
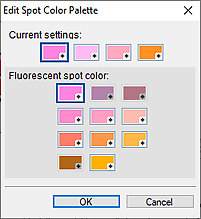
Выберите четыре цвета, которые требуется отобразить в палитре Плаш.цв. (Spot color).
Выберите цвет, который требуется отобразить в палитре, в разделе Текущие параметры (Current settings), а затем выберите цвет, который требуется отобразить в палитре, в разделе Флуоресцентный плашечный цвет (Fluorescent spot color). Примечание.
Примечание.- Четыре цвета, которые отображаются в палитре Плаш.цв. (Spot color), сохраняются на принтере.
