Запуск переменной печати
Использование подготовленных табличных данных для настройки и запуска переменной печати.
-
Нажмите Изменить (Edit) в области задач, а затем нажмите Перем. данные (Variable Data).
Откроется экран "Изменить" (Перем. данные).
-
Нажмите Подключение к... (Connect to...).
Откроется диалоговое окно Открыть источник данных (Open Data Source).
-
Выберите нужный файл табличных данных, а затем нажмите Открыть (Open).
Имена полей считанных табличных данных добавляются в список Подключенные данные (Connected Data).
-
На плакате выберите строку текста, которую необходимо заменить.
 Примечание.
Примечание.- Для замены изображений выберите изображение на плакате.
-
В списке Подключенные данные (Connected Data) выберите имя поля текстовой строки, которую требуется подставить.
Текстовая строка привязывается к табличным данным, и отображается символ
 (Подключение).
(Подключение). Примечание.
Примечание.- Чтобы отменить связь, в списке Подключенные данные (Connected Data) выберите Не выбран (Unselected).
- Для замены изображений выберите имя поля путей к изображениям. Если по указанному пути изображение не найдено, выбранное изображение заменяется символом
 (Недопустимая ссылка).
(Недопустимая ссылка).
-
В разделе Выравнивание текста (Text alignment) укажите положение текста.
Замененный текст будет напечатан в указанном месте.
 Примечание.
Примечание.-
Чтобы отформатировать текст, в поле Формат текста (Text format) введите настройки в следующем виде.
%[1][2][3][4]
-
[1] (Необязательно)
- : Текст выравнивается по левому краю.
+ : + добавляется в том случае, если значение равно или больше 0. Пример) 500 > +500
, : Используется разделитель для тысяч. Пример) 1600 > 1 600
-
[2] (Необязательно)
0 или больше и 100 или меньше: Укажите минимальное число символов для вывода.
Например, если этот параметр имеет значение "10", минимальное число выводимых символов будет равняться 10, независимо от длины текста — будь то "abc" (3 символа) или "abcdefghij" (10 символов).
-
[3] (Необязательно)
0 или больше и 100 или меньше: Если [4] — это целое число (d), указывается минимальное количество знаков.
Если [4] — это действительное число (f), указывается количество десятичных знаков после запятой.
При вводе этого значения обязательно указывайте "." (точку), например ".2".
Пример) Если указано ".3": 5 > 005 (целое число), 500 > 500.000 (действительное число)
-
[4]
s: Содержимое обрабатывается как текст.
d: Содержимое обрабатывается как целое число.
f: Содержимое обрабатывается как действительное число.
Пример) Если указано "%+.2f"
Табличные данные > Заменяются на
500 > +500.00
Кроме того, до или после выражения "%[1][2][3][4]" можно добавить любой текст.
Пример) Если указано "%,d"
Табличные данные > Заменяются на
1600 > ¥1,600
-
- Чтобы изменить настройки естественного освещения, установите флажок Настройки естественного освещения (Ambient Light Settings), а затем выберите имя поля в списке Поле естеств. освещения (Ambient Light Field).
-
-
Чтобы выбрать данные для использования или указать количество копий, нажмите Фильтрация записей (Filter Records).
Откроется диалоговое окно Фильтрация записей (Filter Records).
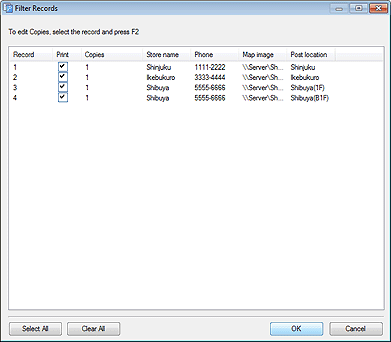
Чтобы исключить данные из печати:
Снимите флажок Печатать (Print).
Чтобы указать количество печатаемых копий:
Дважды щелкните количество копий записи, а затем введите число или нажмите
 (Стрелка вверх) или
(Стрелка вверх) или  (Стрелка вниз) справа, чтобы увеличить или уменьшить значение.
(Стрелка вниз) справа, чтобы увеличить или уменьшить значение. -
Нажмите OK.
-
В поле Номер записи (Record Number) нажмите
 (Предыдущая) или
(Предыдущая) или  (Далее), чтобы проверить замену текстовой строки или изображения каждой записью.
(Далее), чтобы проверить замену текстовой строки или изображения каждой записью. Примечание.
Примечание.- При замене текста такие настройки, как шрифт и цвет, не изменяются.
- Вставляемая текстовая строка форматируется в соответствии со стилем первого символа текстовой строки на плакате.
-
В области задач нажмите Печатать (Print).
Откроется экран "Печатать".
 Примечание.
Примечание.- Если настройка естественного освещения включена, в меню Качество печати (Print Quality) выберите Высокое (High) или Высшее (Highest).
-
Нажмите Печатать записи (Print Records).
Откроется диалоговое окно Выполнение печати (Print Progress).
 Примечание.
Примечание.- Чтобы распечатать только отображаемые данные, установите флажок Только текущая запись (Current Record Only).
- Чтобы отменить печать, нажмите Отменить печать (Cancel Printing) в диалоговом окне Выполнение печати (Print Progress).
- Плакаты можно печатать с метками обрезки или без полей. Подробные сведения см. в разделе Указание размера и бумаги.
 Примечание.
Примечание.
- Чтобы отменить параметры переменной печати, нажмите Отключение данных (Disconnect Data). Связь с базой данных будет отменена, и параметры переменной печати будут отключены.
