Выравнивание объектов
Выравнивание нескольких объектов на плакате.
Выравнивание объектов относительно их расположения, направляющей или сетки.
-
Выберите несколько объектов.
Выбранные объекты отображаются в оранжевых рамках.
 Примечание.
Примечание.- Сведения о выборе нескольких объектов см. в разделе Выбор объектов.
-
На панели инструментов нажмите кнопку
 (Диалог выравнивания и распределения объектов).
(Диалог выравнивания и распределения объектов).Откроется диалоговое окно Выровнять и распределить объекты (Align and Distribute Objects).
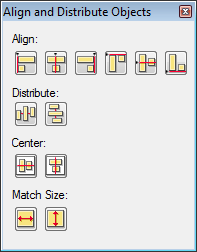
 Примечание.
Примечание.- Диалоговое окно Выровнять и распределить объекты (Align and Distribute Objects) также можно открыть, щелкнув правой кнопкой мыши по любому из выбранных объектов и нажав Выровнять и распределить объекты (Align and Distribute Objects) > Диалог выравнивания и распределения объектов... (Align and Distribute Objects Dialog...). Подробные сведения см. в разделе Диалоговое окно "Выровнять и распределить объекты".
-
Нажмите кнопку Выровнять (Align), Распределить (Distribute) или Центр (Center), в зависимости от того, какой вариант требуется применить.
Объекты будут выровнены соответствующим образом.
 Примечание.
Примечание.- Объекты выравниваются по оранжевым рамкам. Для изображений с полями предварительно обрежьте поля, чтобы выровнять эти изображения. Подробные сведения см. в разделе Обрезка фотографий.
-
По завершении выравнивания нажмите
 (Закрыть).
(Закрыть).
Использование направляющей
-
На панели инструментов нажмите кнопку
 (Направляющая).
(Направляющая).На плакате отобразится направляющая.
 Примечание.
Примечание.- Также направляющую можно отобразить, щелкнув правой кнопкой мыши за пределами плаката и выбрав Сетка и направ-щая (Grid and Guide) > Направляющая (Guide).
-
Перетащите направляющую в то место, где следует выровнять объект.
-
На панели инструментов нажмите
 (Стрелка вниз) справа от значка
(Стрелка вниз) справа от значка  (Направляющая), а затем установите флажок напротив параметра Привязать к направляющей (Snap to Guide).
(Направляющая), а затем установите флажок напротив параметра Привязать к направляющей (Snap to Guide). Примечание.
Примечание.- Или щелкните правой кнопкой мыши за пределами плаката, выберите Сетка и направ-щая (Grid and Guide), а затем установите флажок напротив параметра Привязать к направляющей (Snap to Guide).
-
Перетащите объект на то место, где его следует выровнять.
Объект привязывается к направляющей, когда оказывается близко к ней.
 Примечание.
Примечание.- Если привязка объекта к направляющей не нужна, нажмите
 (Стрелка вниз) справа от значка
(Стрелка вниз) справа от значка  (Направляющая), а затем снимите флажок напротив параметра Привязать к направляющей (Snap to Guide).
(Направляющая), а затем снимите флажок напротив параметра Привязать к направляющей (Snap to Guide). - Если во время приближения объекта к направляющей нажать клавишу Alt, настройка "Привязать к направляющей" переключается на время удержания клавиши Alt.
- Чтобы указать положение направляющей в числовом формате, на панели инструментов нажмите
 (Стрелка вниз) справа от значка
(Стрелка вниз) справа от значка  (Направляющая), а затем выберите Ввести положение направляющей... (Enter Guide Position...) для отображения значения Полож-е направляющей (Guide Position). Подробные сведения см. в разделе Диалоговое окно "Полож-е направляющей".
(Направляющая), а затем выберите Ввести положение направляющей... (Enter Guide Position...) для отображения значения Полож-е направляющей (Guide Position). Подробные сведения см. в разделе Диалоговое окно "Полож-е направляющей". - На верхнем и на левом краях области создания плаката можно отобразить линейку. Для отображения линейки выберите Линейка (Ruler) в меню Вид (View).
- Если привязка объекта к направляющей не нужна, нажмите
Использование сетки
-
На панели инструментов нажмите кнопку
 (Сетка).
(Сетка).На плакате отобразится сетка.
 Примечание.
Примечание.- Также сетку можно отобразить, щелкнув правой кнопкой мыши за пределами плаката и выбрав Сетка и направ-щая (Grid and Guide) > Сетка (Grid).
-
На панели инструментов нажмите
 (Стрелка вниз) справа от значка
(Стрелка вниз) справа от значка  (Сетка), а затем установите флажок напротив параметра Привязать к сетке (Snap to Grid).
(Сетка), а затем установите флажок напротив параметра Привязать к сетке (Snap to Grid). Примечание.
Примечание.- Или щелкните правой кнопкой мыши за пределами плаката, выберите Сетка и направ-щая (Grid and Guide), а затем установите флажок напротив параметра Привязать к сетке (Snap to Grid).
-
Перетащите объект на то место, где его следует выровнять.
Объект привязывается к сетке, когда оказывается близко к ней.
 Примечание.
Примечание.- Если привязка объекта к сетке не нужна, нажмите
 (Стрелка вниз) справа от значка
(Стрелка вниз) справа от значка  (Сетка), а затем снимите флажок напротив параметра Привязать к сетке (Snap to Grid).
(Сетка), а затем снимите флажок напротив параметра Привязать к сетке (Snap to Grid). - Если во время приближения объекта к сетке нажать клавишу Alt, настройка "Привязать к сетке" переключается на время удержания клавиши Alt.
- Если привязка объекта к сетке не нужна, нажмите
