Изменение стилей фигур
Изменение стилей фигур, добавленных на плакат.
 Внимание!
Внимание!
- Флуоресцентные плашечные цвета могут быть недоступны в зависимости от используемой модели принтера или типа бумаги.
- Флуоресцентные плашечные цвета могут быть недоступны, если установлен флажок Изменить макет с помощьюFree Layout plus (Edit layout with Free Layout plus) на экране Параметры бумаги (Paper Options).
- Изменение размера фигур
- Изменение толщины линий
- Применение эффекта прозрачности к фигурам
- Изменение типов линий
- Изменение цвета линий
- Задание теней фигур
- Задание цветов фигур
- Изменение прямоугольной формы углов
- Изменение типа конца линии
- Изменение размера стрелок
Изменение размера фигур
Изменение размера фигур.
-
Нажмите Изменить (Edit) в области задач, а затем нажмите Фигуры (Shapes).
Откроется экран "Изменить" (Фигуры).
-
Щелкните по фигуре на плакате.
 (Точка изменения размера) отображается на выбранной фигуре.
(Точка изменения размера) отображается на выбранной фигуре. -
Перетащите
 (точку изменения размера).
(точку изменения размера). Примечание.
Примечание.- Можно изменять размер линий, не изменяя их углы и центральные точки. Также можно изменять размер прямоугольников, не изменяя их соотношения сторон и центральные точки. Подробные сведения см. в разделе Перемещение, увеличение, уменьшение и поворот объектов.
Изменение толщины линий
Изменение толщины линий фигур.
-
Нажмите Изменить (Edit) в области задач, а затем нажмите Фигуры (Shapes).
Откроется экран "Изменить" (Фигуры).
-
Щелкните по фигуре на плакате.
-
В поле Толщина линии (Line Thickness) укажите толщину (pt).
 Примечание.
Примечание.- Введите значение (от 1,00 до 500,00) в поле Толщина линии (Line Thickness). Либо нажмите
 (Стрелка вверх) или
(Стрелка вверх) или  (Стрелка вниз) справа, чтобы увеличить или уменьшить значение.
(Стрелка вниз) справа, чтобы увеличить или уменьшить значение.
- Введите значение (от 1,00 до 500,00) в поле Толщина линии (Line Thickness). Либо нажмите
Применение эффекта прозрачности к фигурам
Регулировка прозрачности для применения эффекта к фигурам.
-
Нажмите Изменить (Edit) в области задач, а затем нажмите Фигуры (Shapes).
Откроется экран "Изменить" (Фигуры).
-
Щелкните по фигуре на плакате.
-
В поле Прозрачность (Opacity) задайте прозрачность фигуры (%).
 Примечание.
Примечание.-
Введите значение (от 100 до 0) в поле Прозрачность (Opacity). Либо нажмите
 (Стрелка вверх) или
(Стрелка вверх) или  (Стрелка вниз) справа, чтобы увеличить или уменьшить значение.
(Стрелка вниз) справа, чтобы увеличить или уменьшить значение.- Для уменьшения непрозрачности (увеличения прозрачности) уменьшите значение.
- Для увеличения непрозрачности (уменьшения прозрачности) увеличьте значение.
-
Изменение типов линий
Изменение типа линии на пунктирную из точек или штрихов.
-
Нажмите Изменить (Edit) в области задач, а затем нажмите Фигуры (Shapes).
Откроется экран "Изменить" (Фигуры).
-
Щелкните по фигуре на плакате.
-
В поле Тип линии (Line Type) выберите тип линии.
Изменение цвета линий
Изменение цвета линий фигур.
-
Нажмите Изменить (Edit) в области задач, а затем нажмите Фигуры (Shapes).
Откроется экран "Изменить" (Фигуры).
-
Щелкните по фигуре на плакате.
-
Выберите прямоугольник, окружность или эллипс и установите флажок Цвет линии (Line Color).
-
На панели Цвет линии (Line Color) нажмите на цвет.
 Примечание.
Примечание.- На панели Цвет линии (Line Color) отображаются текущий цвет, а также базовые цвета. Для использования других цветов нажмите Пользоват... (Custom...), а затем выберите цвет в появившемся диалоговом окне.
Задание теней фигур
Добавление эффектов тени к некоторым типам фигур.
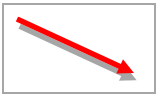
-
Нажмите Изменить (Edit) в области задач, а затем нажмите Фигуры (Shapes).
Откроется экран "Изменить" (Фигуры).
-
Щелкните по фигуре на плакате.
-
Нажмите кнопку
 (Тень).
(Тень).Откроется диалоговое окно Задать тень (Set Shadow).
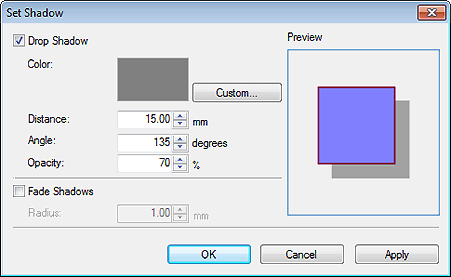
-
Установите флажок Тень (Drop Shadow).
-
Чтобы изменить цвет тени, нажмите Пользоват... (Custom...), Изм. на плашечный цвет... (Change to Spot Color...) или Изм. на обычный цвет... (Change to Regular Color...) в разделе Цвет (Color), а затем выберите цвет в появившемся диалоговом окне.
-
Укажите параметры Расстоян. (Distance), Угол (Angle) и Прозрачность (Opacity).
Введите значение либо нажмите
 (Стрелка вверх) или
(Стрелка вверх) или  (Стрелка вниз) справа, чтобы увеличить или уменьшить значение.
(Стрелка вниз) справа, чтобы увеличить или уменьшить значение.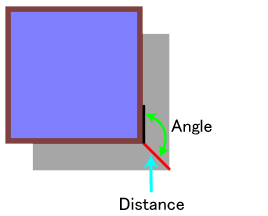
-
Нажмите Применить (Apply).
К фигуре на плакате применяется эффект тени. Продолжайте изменять настройки и нажимайте Применить (Apply), пока не добьетесь желаемого внешнего вида тени.
-
Нажмите OK.
 Внимание!
Внимание!- Тени невозможно смягчить, если для цвета тени указан флуоресцентный плашечный цвет.
 Примечание.
Примечание.Чтобы смягчить тень, установите флажок Плавные тени (Fade Shadows), а затем укажите Радиус (Radius).
- Чтобы сделать тени более мягкими, увеличьте значение.
- Чтобы подчеркнуть тени, уменьшите значение.
- Эффект можно проверить на панели ПредвПросм. (Preview).
- Чтобы удалить тень, снимите флажок Тень (Drop Shadow).
Задание цветов фигур
Заполнение фигуры цветом или изменение цвета.
-
Нажмите Изменить (Edit) в области задач, а затем нажмите Фигуры (Shapes).
Откроется экран "Изменить" (Фигуры).
-
Щелкните по прямоугольнику, кругу или эллипсу на плакате.
-
Установите флажок Цвет заполнения (Fill-in Color).
-
В разделе Цвет заполнения (Fill-in Color) выберите цвет.
 Примечание.
Примечание.- На панели Цвет заполнения (Fill-in Color) отображаются текущий цвет, а также базовые цвета. Для использования других цветов нажмите Пользоват... (Custom...), а затем выберите цвет в появившемся диалоговом окне.
Изменение прямоугольной формы углов
Изменение прямоугольной формы углов на круглую или квадратную.
-
Нажмите Изменить (Edit) в области задач, а затем нажмите Фигуры (Shapes).
Откроется экран "Изменить" (Фигуры).
-
Щелкните по прямоугольнику на плакате.
-
В поле Форма угла (Corner Shape) выберите форму угла.
 Примечание.
Примечание.Если выбрана форма угла со скруглением, введите значение в поле Радиус (Radius), чтобы отрегулировать скругление. Либо нажмите
 (Стрелка вверх) или
(Стрелка вверх) или  (Стрелка вниз) справа, чтобы увеличить или уменьшить значение.
(Стрелка вниз) справа, чтобы увеличить или уменьшить значение.- Для увеличения скругления увеличьте значение.
- Для уменьшения скругления уменьшите значение.
- Диапазон значений, которые можно задать в поле Радиус (Radius), зависит от размера прямоугольника.
Изменение типа конца линии
Преобразование линий в стрелки или наоборот путем изменения формы начальной и конечной точек линий. Стрелки также можно изменять на окружности или прямоугольники.
-
Нажмите Изменить (Edit) в области задач, а затем нажмите Фигуры (Shapes).
Откроется экран "Изменить" (Фигуры).
-
Щелкните по линии (или стрелке) на плакате.
-
В поле Форма нач. точки (Start Point Shape) выберите форму начальной точки.
-
В поле Форма кон. точки (End Point Shape) выберите форму конечной точки.
Изменение размера стрелок
Изменение размера стрелок.
-
Нажмите Изменить (Edit) в области задач, а затем нажмите Фигуры (Shapes).
Откроется экран "Изменить" (Фигуры).
-
Щелкните по стрелке на плакате.
-
В поле Размер (Size) для начальной точки выберите Мален. (Small), Средн. (Medium) или Больш. (Large).
-
В поле Размер (Size) для конечной точки выберите Мален. (Small), Средн. (Medium) или Больш. (Large).
