Использование автоматического дизайна
Автоматический дизайн — это функция автоматического создания плакатов, нужно просто ввести заголовки и текст, а затем выбрать изображения.
Из созданных вариантов дизайна выберите понравившийся.
-
В области задач нажмите Выбрать шаблон (Select Template).
-
Нажмите Автоматический дизайн... (Auto Design...).
Откроется экран Автоматический дизайн (Auto Design).
-
Выберите тип плаката, который необходимо создать, и нажмите Далее (Next).
-
В поле Дизайн изображения (Design Image) выберите тему оформления.
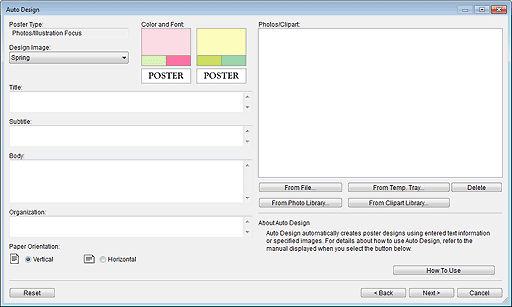
-
Заполните поля Title, Subtitle, Body и Организация (Organization).
 Внимание!
Внимание!- Если выбран тип плаката Длинные/горизонтальные баннеры (Long/Horizontal Banners), невозможно заполнить поле Body.
- Элемент Дополнительные настройки... (Advanced Settings...) может быть недоступен в зависимости от используемого языка.
 Примечание.
Примечание.- Поля Title, Subtitle и Организация (Organization) должны содержать максимум 60 символов.
- В поле Body можно ввести до 200 символов.
- Нажмите Дополнительные настройки... (Advanced Settings...), чтобы открыть диалоговое окно "Дополнительные настройки" и установить моноширинный шрифт для заголовка, основного текста и других текстов.
-
Выберите значение параметра Ориентация бумаги (Paper Orientation).
-
Выберите изображения, которые должны использоваться на плакате.
-
Чтобы использовать изображения, сохраненные на компьютере:
Нажмите Из файла... (From File...), чтобы открыть диалоговое окно Вставить изображение (Insert Image), а затем выберите изображение(я).
 Примечание.
Примечание.- Чтобы выбрать несколько файлов, удерживайте нажатой клавишу Ctrl или Shift, выбирая эскизы.
- Также файлы изображений можно добавлять, перетаскивая их из проводника Windows.
- Сведения о поддерживаемых форматах файлов см. в разделе Поддерживаемые форматы файлов.
-
Чтобы использовать фотографии или картинки из временного лотка:
Нажмите Из врем. лотка... (From Temp. Tray...), чтобы открыть диалоговое окно Показать изображения во временном лотке (Show Images in the Temporary Tray), а затем выберите изображение(я).
 Примечание.
Примечание.- Чтобы выбрать несколько файлов, удерживайте нажатой клавишу Ctrl или Shift, выбирая эскизы.
-
Чтобы использовать фотографии из библиотеки:
Нажмите Из библиот. фотографий... (From Photo Library...), чтобы открыть диалоговое окно Посмотреть все фотографии (View All Photos), а затем выберите изображение(я).
 Примечание.
Примечание.- Чтобы выбрать несколько файлов, удерживайте нажатой клавишу Ctrl или Shift, выбирая эскизы.
-
Чтобы использовать картинки из библиотеки:
Нажмите Из библиот. коллекц. картин.... (From Clipart Library...), чтобы открыть диалоговое окно Посмотреть все коллекции картинок (View All Clipart), а затем выберите изображение(я).
 Примечание.
Примечание.- Чтобы выбрать несколько файлов, удерживайте нажатой клавишу Ctrl или Shift, выбирая эскизы.
 Примечание.
Примечание.- Если выбран тип плаката Фото/иллюстрации в центре внимания (Photos/Illustration Focus), то можно выбрать до восьми фотографий или до двух картинок.
Если выбран тип плаката, отличный от Фото/иллюстрации в центре внимания (Photos/Illustration Focus), можно выбрать до двух фотографий или до двух картинок. - Чтобы удалить изображение из списка, выберите его и нажмите Удалить (Delete).
- Чтобы использовать выбранное изображение несколько раз, выберите его повторно.
-
-
Нажмите Далее (Next).
Будут автоматически созданы варианты дизайна, и отобразятся их эскизы.
 Примечание.
Примечание.- Количество создаваемых вариантов дизайна зависит от количества выбранных изображений, ориентации бумаги и темы оформления.
- При изменении порядка изображений путем перетаскивания эскизов из списка Фото/коллекция картинок (Photos/Clipart) дизайн создается заново. Чтобы выбрать несколько файлов и изменить порядок, удерживайте нажатой клавишу Ctrl или Shift, выбирая эскизы.
-
В разделе Цветные схемы (Color Patterns) выберите цвет.
 Примечание.
Примечание.- Доступные варианты настройки Цветные схемы (Color Patterns) определяются выбранной темой оформления.
В разделе Цвет текста (Text Color) выберите цвет.
-
Выберите понравившийся дизайн из списка эскизов и нажмите OK.
Дизайн будет помещен в область плаката.
 Примечание.
Примечание.- Если вы точно не знаете, какой дизайн использовать, добавьте варианты дизайна во временной лоток. Нажмите Добавить на временной лоток (Add to Temporary Tray), чтобы использовать их для замены даже после завершения автоматического создания дизайна.
 Примечание.
Примечание.
- Подробные сведения об экране Автоматический дизайн (Auto Design) см. в разделе Экран "Автоматический дизайн".
