Autenticação da licença
Ao iniciar o PosterArtist pela primeira vez, insira o número de acesso da licença. O PosterArtist não pode ser usado até que a licença seja autenticada. Será necessário autenticar novamente a licença se o computador ou o disco rígido for substituído.
Para autenticar novamente a licença, siga um dos procedimentos abaixo.
-
Transfira sua licença para o computador de destino e autentique-a novamente.
-
Devolva sua licença ao servidor temporariamente e autentique-a novamente no computador de destino.
 Importante
Importante
- Para transferir ou devolver a licença, é necessário ter conexão com a Internet e usar o Internet Explorer 6 ou posterior. Para obter detalhes, consulte o Guia de autenticação da licença fornecido com o PosterArtist.
Transferir a licença
Antes de transferir a licença, instale o PosterArtist no computador de destino. Em seguida, crie o arquivo de dados de solicitação na tela Autenticação da licença (License Authentication) do PosterArtist. Para obter instruções sobre como criar o arquivo de dados de solicitação, consulte Criar dados de solicitação.
-
Selecione o Gerenciamento das informações da licença (License Information Management) conforme instruído.
Windows 10:
No menu Iniciar (Start), selecione (Todos os aplicativos (All apps) >) Canon LMS > Gerenciamento das informações da licença (License Information Management).
Windows 8.1/Windows 8:
No botão Pesquisar (Search), procure por Canon LMS e selecione Gerenciamento das informações da licença (License Information Management).
Windows 7/Windows Vista:
No menu Iniciar (Start), selecione Todos os programas (All Programs) > Canon LMS > Gerenciamento das informações da licença (License Information Management).
-
Na tela Gerenciamento das informações da licença (License Information Management), clique em Transferir (Transfer).
-
Especifique o arquivo de dados de solicitação no computador de destino e clique em Próximo (Next).
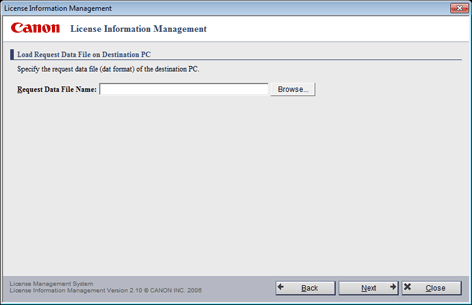
-
Clique em Fechar (Close).
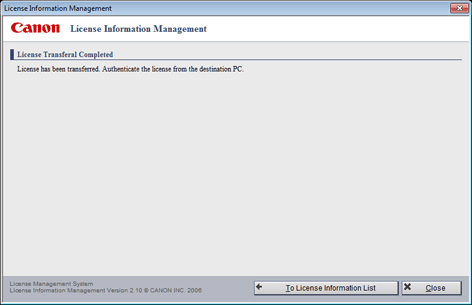
-
Autentique a licença novamente no computador de destino.
 Nota
Nota- Para ver como autenticar a licença, consulte o Guia de autenticação da licença fornecido com o PosterArtist.
Criar dados de solicitação
-
Selecione o Gerenciamento das informações da licença (License Information Management) conforme instruído.
Windows 10:
No menu Iniciar (Start), selecione (Todos os aplicativos (All apps) >) Canon LMS > Gerenciamento das informações da licença (License Information Management).
Windows 8.1/Windows 8:
No botão Pesquisar (Search), procure por Canon LMS e selecione Gerenciamento das informações da licença (License Information Management).
Windows 7/Windows Vista:
No menu Iniciar (Start), selecione Todos os programas (All Programs) > Canon LMS > Gerenciamento das informações da licença (License Information Management).
-
Na tela Assistente de autenticação da licença (License Authentication Wizard), marque as caixas de seleção Autenticação off-line (Offline Authentication) e Criar dados de solicitação (Create Request Data), depois clique em Próximo (Next).
-
Insira o número de acesso da licença do seu PosterArtist e clique em Próximo (Next).
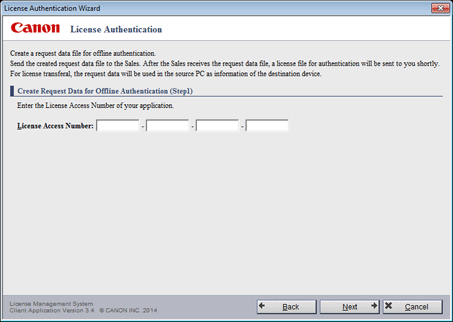
 Nota
Nota- Insira o Número de acesso da licença (License Access Number) usando 16 letras e/ou números de byte único (quatro campos com quatro caracteres).
-
Especifique o local para salvar o arquivo de dados de solicitação e clique em Próximo (Next).
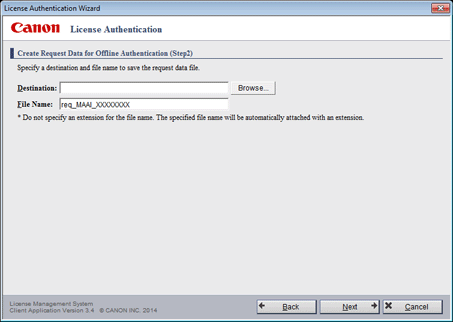
-
Verifique a mensagem exibida e clique em Sair (Exit).
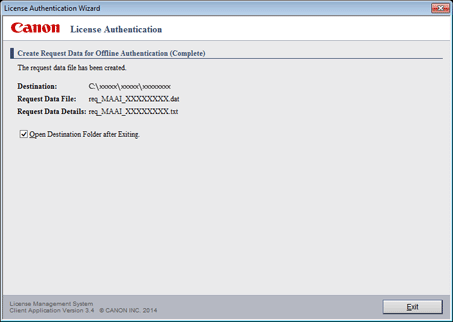
Devolver a licença
-
Selecione o Gerenciamento das informações da licença (License Information Management) conforme instruído.
Windows 10:
No menu Iniciar (Start), selecione (Todos os aplicativos (All apps) >) Canon LMS > Gerenciamento das informações da licença (License Information Management).
Windows 8.1/Windows 8:
No botão Pesquisar (Search), procure por Canon LMS e selecione Gerenciamento das informações da licença (License Information Management).
Windows 7/Windows Vista:
No menu Iniciar (Start), selecione Todos os programas (All Programs) > Canon LMS > Gerenciamento das informações da licença (License Information Management).
-
Na tela Gerenciamento das informações da licença (License Information Management), clique em Devolver (Return).
-
Verifique a mensagem exibida e clique em Devolver licença (Return License).
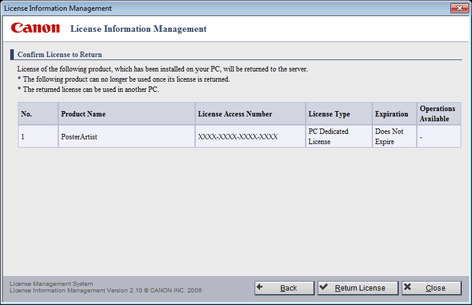
-
Clique em Fechar (Close).
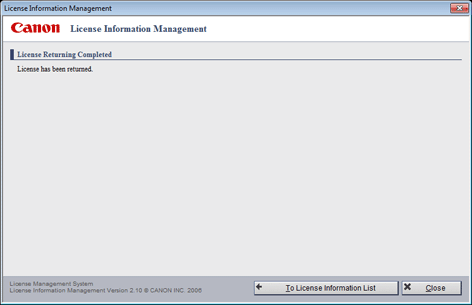
-
Autentique novamente a licença em outro computador, conforme necessário.
 Nota
Nota- Para ver como autenticar a licença, consulte o Guia de autenticação da licença fornecido com o PosterArtist.
