Especificar cores fluorescentes para áreas especificadas
Altere a cor da área especificada para uma cor fluorescente.
 Importante
Importante
- Dependendo do modelo e do tipo de papel, essa função não está disponível.
- Essa função não está disponível quando a caixa de seleção Editar layout com Free Layout plus (Edit layout with Free Layout plus) está marcada na tela Opções de papel (Paper Options).
- Cores semelhantes à cor especificada também podem ser impressas com tinta fluorescente.
- Ao imprimir o pôster em mídia resistente à água para exibição ao ar livre, desmarque a caixa de seleção Usar tinta fluorescente (Use fluorescent ink).
 Nota
Nota
-
As seguintes 11 cores fluorescentes podem ser especificadas.
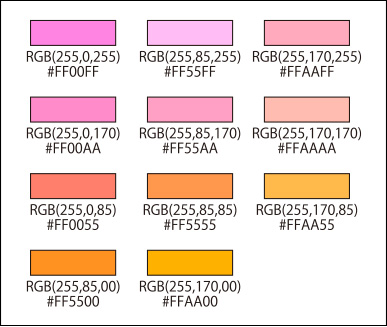
Cores fluorescentes não exibidas na paleta Cor esp. (Spot color) pode ser especificada na caixa de diálogo Outras cores especiais fluorescentes (Other Fluorescent Spot Colors), clicando em Personalizado... (Custom...).
- Para verificar as áreas para as quais as cores especiais fluorescentes são especificadas, clique em
 (Visualização da área da cor especial) na barra de ferramentas. Cores semelhantes à cor especificada também podem ser impressas com tinta fluorescente; recomendamos que você visualize as áreas antes de imprimir.
(Visualização da área da cor especial) na barra de ferramentas. Cores semelhantes à cor especificada também podem ser impressas com tinta fluorescente; recomendamos que você visualize as áreas antes de imprimir. - Ao salvar pôsteres criados ou outros itens como arquivos .cpfx2 que são exclusivamente para uso com o PosterArtist, as informações das cores especiais fluorescentes usadas também serão salvas.
Mudar cores com base na posição clicada
Altere a cor ao automaticamente selecionar a área cuja cor é semelhante à cor especificada na imagem.
-
Exiba a caixa de diálogo Preencher (Fill) com uma das seguintes operações.
- Clique em Editar (Edit) na área de tarefas, clique em Fotos (Photos), selecione a imagem que deseja editar (como uma foto) no pôster, clique em
 (Retocar Imagem) em Editar imagem (Edit Image), e então clique em
(Retocar Imagem) em Editar imagem (Edit Image), e então clique em  (Preencher) na caixa de diálogo Retocar imagem (Retouch Image) exibida.
(Preencher) na caixa de diálogo Retocar imagem (Retouch Image) exibida. - Clique com o botão direito do mouse na imagem que deseja editar (como foto) no pôster, e clique em Retocar imagem... (Retouch Image...) > Preencher (Fill).
- Clique em Editar (Edit) na área de tarefas, clique em Clipart e selecione a clipart que você deseja editar no pôster e clique em Converta em bitmap e edite... (Convert to bitmap and edit...).
- Clique com o botão direito do mouse na clipart que deseja editar no pôster, e clique em Retocar imagem... (Retouch Image...).
 Nota
Nota- Você pode até alterar a cor dos pôsteres ou de outros objetos criados em um aplicativo diferente do PosterArtist, importando-os para o PosterArtist como imagens.
- Clique em Editar (Edit) na área de tarefas, clique em Fotos (Photos), selecione a imagem que deseja editar (como uma foto) no pôster, clique em
-
Selecione na a cor fluorescente que deseja definir em Cor especial fluorescente (Fluorescent spot color) e Selecionar cor (Select color).
-
Selecione
 (Seleção automática com base na cor clicada) e defina Tolerân (Tolerance).
(Seleção automática com base na cor clicada) e defina Tolerân (Tolerance). Importante
Importante- Se a área não puder ser definida como esperado, consulte Alterar cores especificando uma área e especifique a área usando À mão livre (Freehand) ou Forma (Shape).
 Nota
Nota- A Tolerân (Tolerance) está definida como 15. Defina um valor entre 0 e 100.
- Aumente o valor em Tolerân (Tolerance) para expandir a faixa de cores a ser selecionada.
-
Clique na posição para a qual deseja usar a cor fluorescente.
Uma área é selecionada com base na posição clicada e a cor muda para fluorescente.
Alterar cores especificando uma área
Altere a cor da área que você contornar à mão livre ou desenhando um polígono.
-
Exiba a caixa de diálogo Preencher (Fill) com uma das seguintes operações.
- Clique em Editar (Edit) na área de tarefas, clique em Fotos (Photos), selecione a imagem que deseja editar (como uma foto) no pôster, clique em
 (Retocar Imagem) em Editar imagem (Edit Image), e então clique em
(Retocar Imagem) em Editar imagem (Edit Image), e então clique em  (Preencher) na caixa de diálogo Retocar imagem (Retouch Image) exibida.
(Preencher) na caixa de diálogo Retocar imagem (Retouch Image) exibida. - Clique com o botão direito do mouse na imagem que deseja editar (como foto) no pôster, e clique em Retocar imagem... (Retouch Image...) > Preencher (Fill).
- Clique em Editar (Edit) na área de tarefas, clique em Clipart e selecione a clipart que você deseja editar no pôster e clique em Converta em bitmap e edite... (Convert to bitmap and edit...).
- Clique com o botão direito do mouse na clipart que deseja editar no pôster, e clique em Retocar imagem... (Retouch Image...).
 Nota
Nota- Você pode até alterar a cor dos pôsteres ou de outros objetos criados em um aplicativo diferente do PosterArtist, importando-os para o PosterArtist como imagens.
- Clique em Editar (Edit) na área de tarefas, clique em Fotos (Photos), selecione a imagem que deseja editar (como uma foto) no pôster, clique em
-
Selecione na a cor fluorescente que deseja definir em Cor especial fluorescente (Fluorescent spot color) e Selecionar cor (Select color).
-
Clique em
 (Selecionar área manualmente), e selecione o modo de desenho em Modo (Mode).
(Selecionar área manualmente), e selecione o modo de desenho em Modo (Mode). Nota
Nota- Em Modo (Mode), selecione À mão livre (Freehand) ou Forma (Shape).
-
Contorne a área para a qual deseja alterar a cor para uma cor fluorescente.
Arraste na imagem para aplicar contorno à área ou clique para especificar os vértices do polígono e clique duas vezes ao terminar de desenhar.
A cor da área contornada foi alterada.
